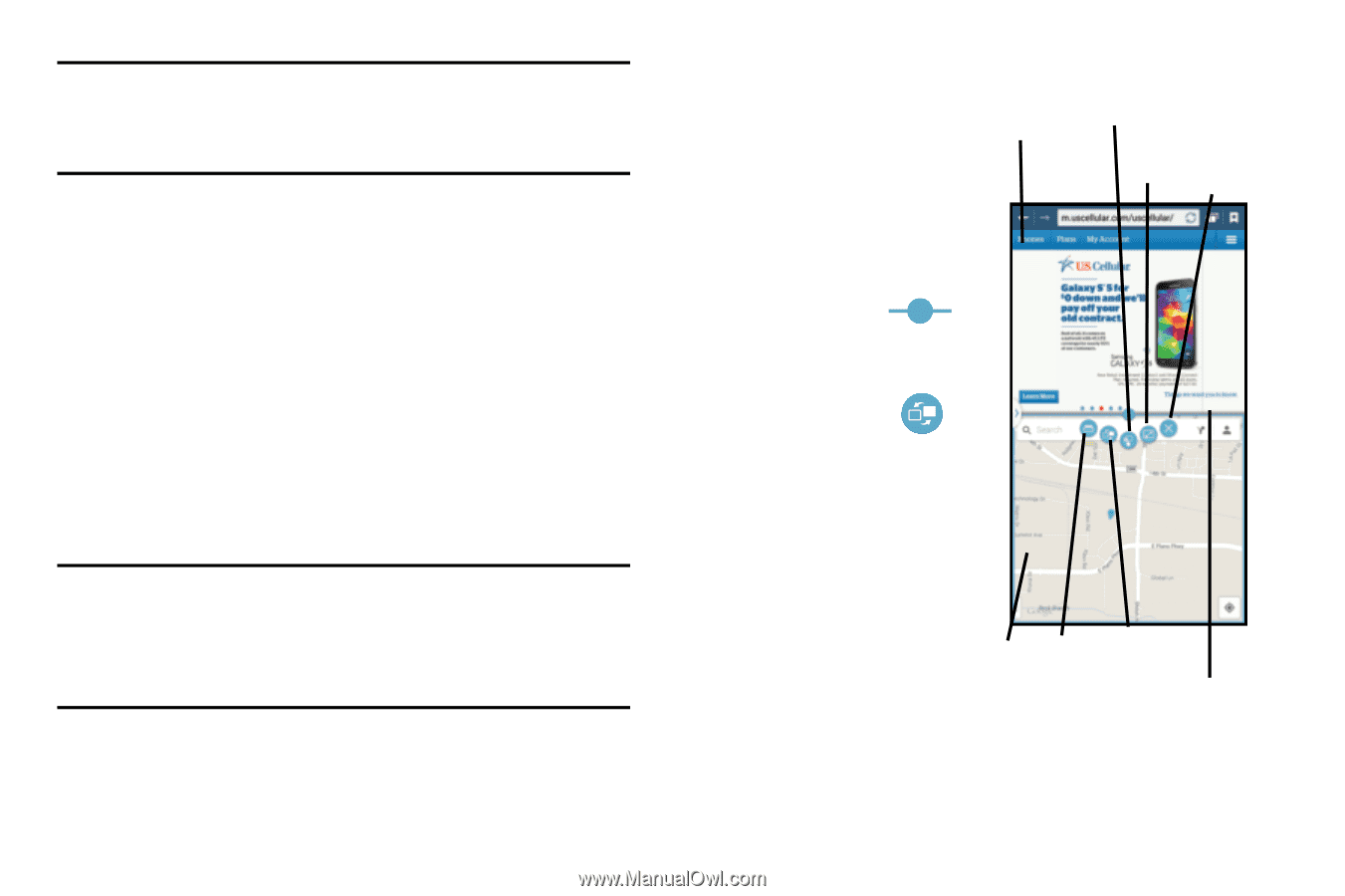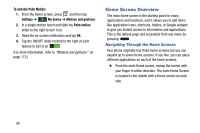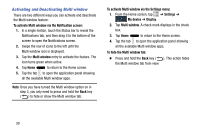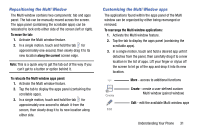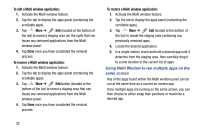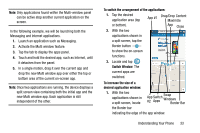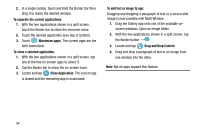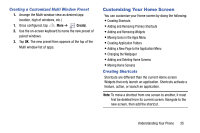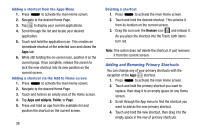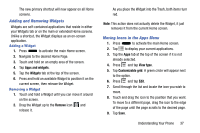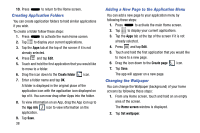Samsung Galaxy Mega User Manual - Page 41
Understanding Your Phone, Drag/Drop Content
 |
View all Samsung Galaxy Mega manuals
Add to My Manuals
Save this manual to your list of manuals |
Page 41 highlights
Note: Only applications found within the Multi-window panel can be active atop another current application on the screen. In the following example, we will be launching both the Messaging and Internet applications. 1. Launch an application such as Messaging. 2. Activate the Multi window feature. 3. Tap the tab to display the apps panel. 4. Touch and hold the desired app, such as Internet, until it detaches from the panel. 5. In a single motion, drag it over the current app and drop the new Multi window app over either the top or bottom area of the current on-screen app. Note: Once two applications are running, the device displays a split screen view containing both the initial app and the new Multi window app. Each application is still independent of the other. To switch the arrangement of the applications: 1. Tap the desired application area (top or bottom). 2. With the two App #1 Drag/Drop Content Maximize App Close applications shown in a split screen, tap the Border button to show the on-screen functions. 3. Locate and tap Switch Window. The current apps are switched. To increase the size of a desired application window: 1. With the two applications shown in a split screen, locate App #2 Switch Apps Swap Windows Border Bar the Border bar indicating the edge of the app window. Understanding Your Phone 33