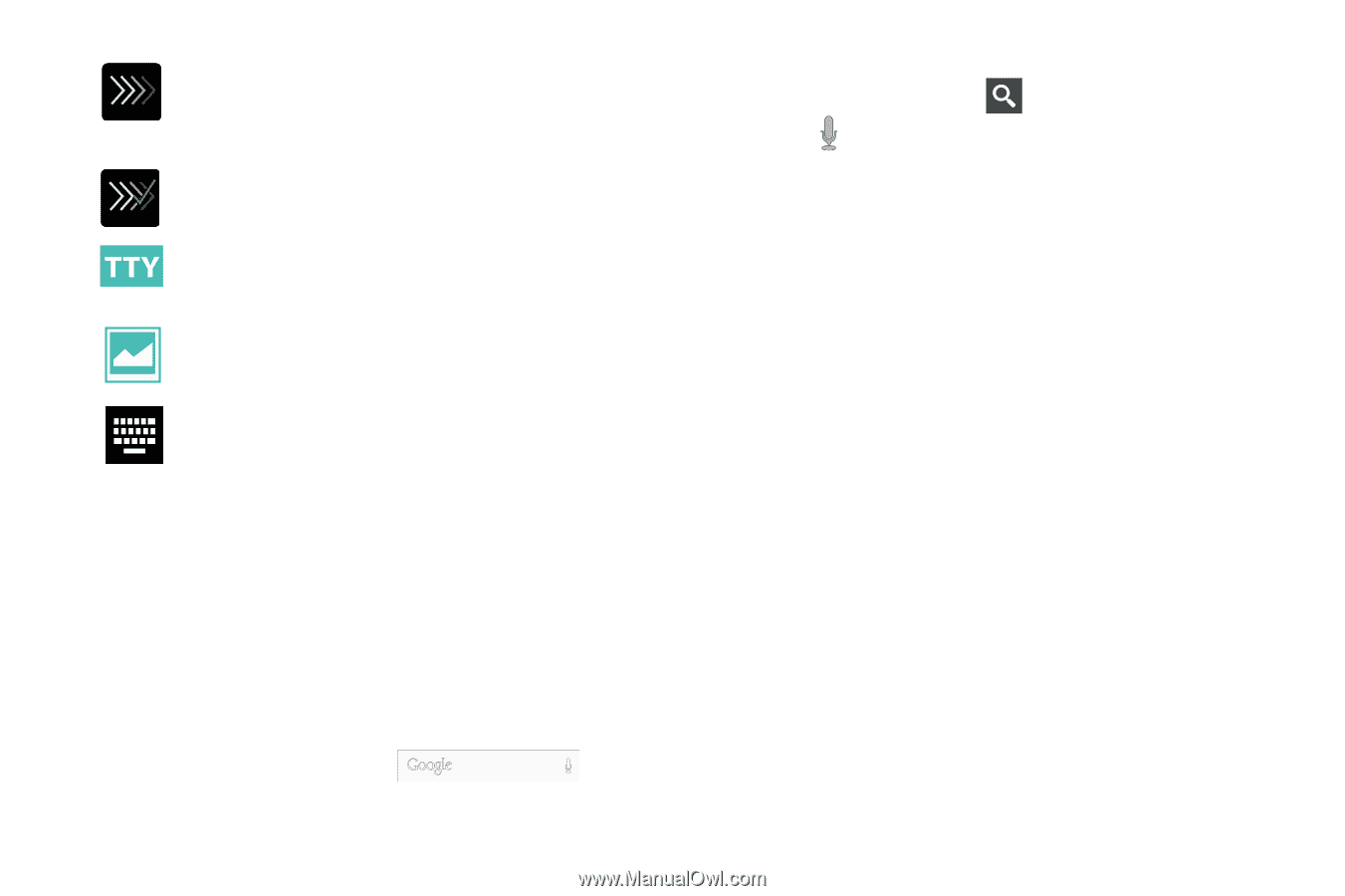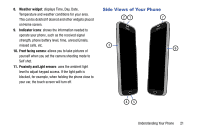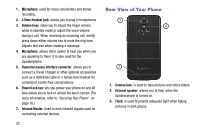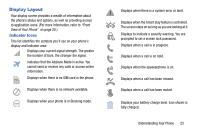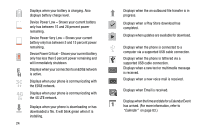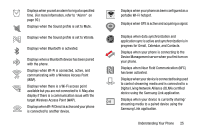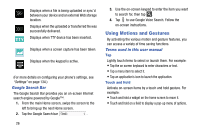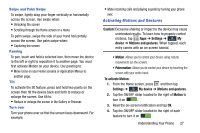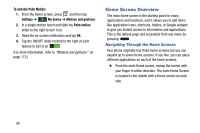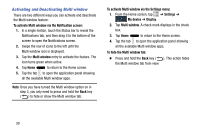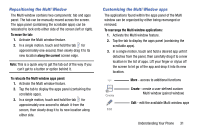Samsung Galaxy Mega User Manual - Page 34
Google Search Bar, Using Motions and Gestures, Terms used in this user manual, Tap, Touch and Hold
 |
View all Samsung Galaxy Mega manuals
Add to My Manuals
Save this manual to your list of manuals |
Page 34 highlights
Displays when a file is being uploaded or sync'd between your device and an external Web storage location. Displays when the uploaded or transferred file was successfully delivered. Displays when TTY device has been inserted. Displays when a screen capture has been taken. Displays when the keypad is active. (For more details on configuring your phone's settings, see "Settings" on page 134.) Google Search Bar The Google Search Bar provides you an on-screen Internet search engine powered by Google™. 1. From the main Home screen, swipe the screen to the left to bring up the next Home screen. 2. Tap the Google Search bar . 26 3. Use the on-screen keypad to enter the item you want to search for, then tap . 4. Tap to use Google Voice Search. Follow the on-screen instructions. Using Motions and Gestures By activating the various motion and gesture features, you can access a variety of time saving functions. Terms used in this user manual Tap Lightly touch items to select or launch them. For example: • Tap the on screen keyboard to enter characters or text. • Tap a menu item to select it. • Tap an application's icon to launch the application. Touch and Hold Activate on-screen items by a touch and hold gesture. For example: • Touch and hold a widget on the home screen to move it. • Touch and hold on a field to display a pop-up menu of options.