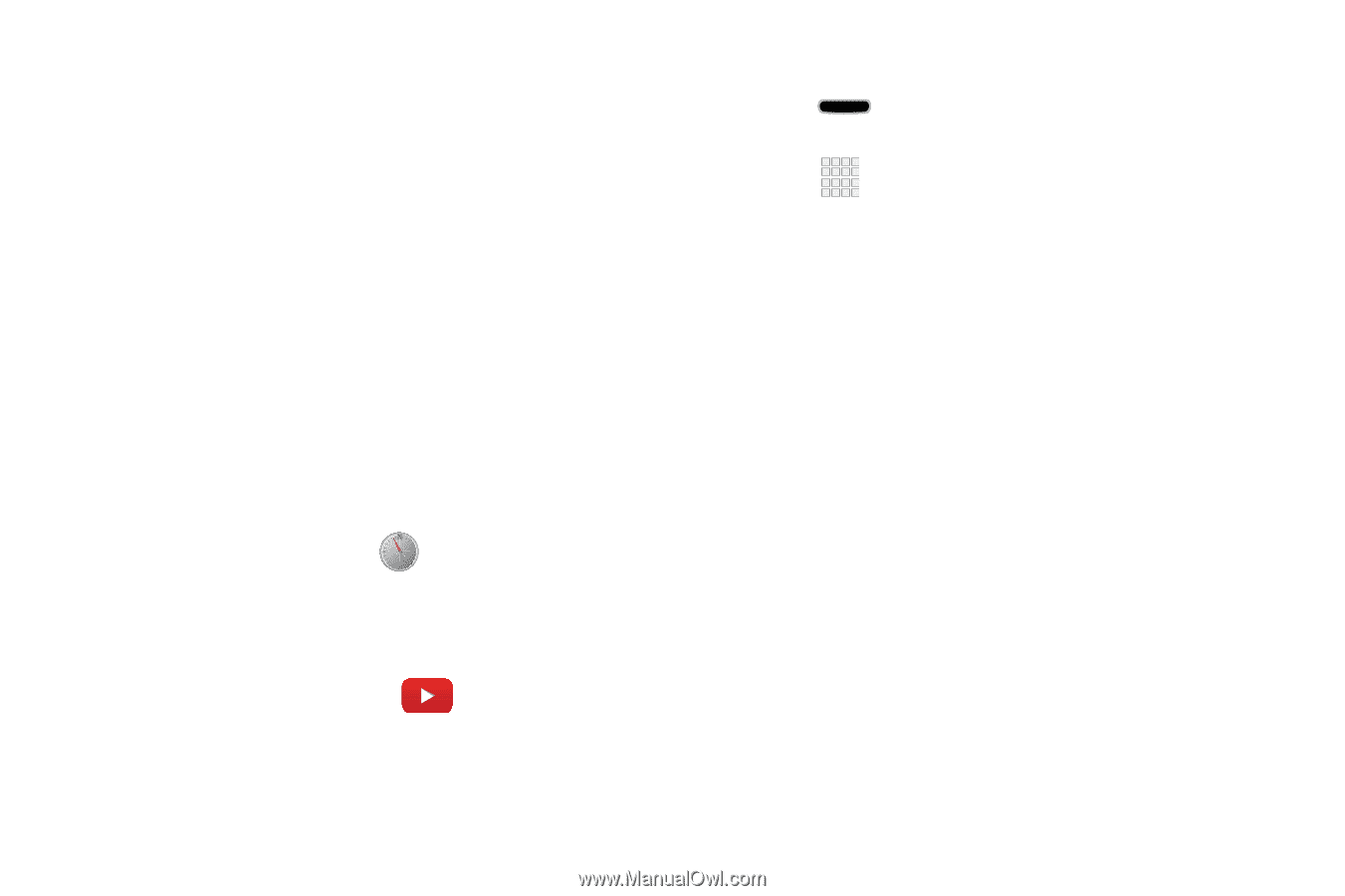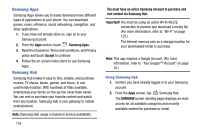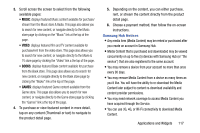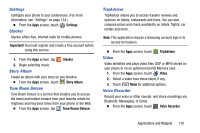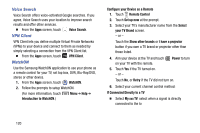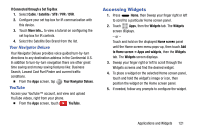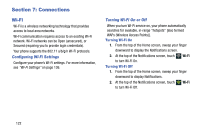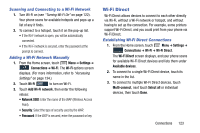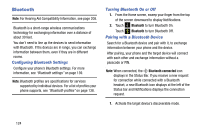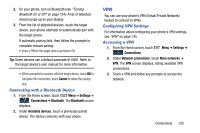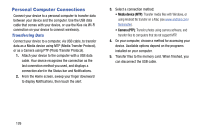Samsung Galaxy Mega User Manual - Page 129
Your Navigator Deluxe, YouTube, Accessing Widgets
 |
View all Samsung Galaxy Mega manuals
Add to My Manuals
Save this manual to your list of manuals |
Page 129 highlights
If Connected through a Set Top Box 1. Select Cable / Satellite / STB / PVR / DVR. 2. Configure your set top box for IR communication with this device. 3. Touch More Info... to view a tutorial on configuring the set top box for IR controls. 4. Select the Satellite Box Brand from the list. Your Navigator Deluxe Your Navigator Deluxe provides voice guided turn-by-turn directions to any destination address in the Continental U.S. In addition to turn-by-turn navigation there are other great time saving and money saving features like: Business Search, Lowest Cost Fuel Finder and current traffic conditions. Ⅲ From the Apps screen, tap Your Navigator Deluxe. YouTube Access your YouTube™ account, and view and upload YouTube videos, right from your phone. Ⅲ From the Apps screen, touch YouTube. Accessing Widgets 1. Press Home, then Sweep your finger right or left to scroll to a particular Home screen panel. 2. Touch Apps, then the Widgets tab. The Widgets screen displays. - or - Touch and hold on the displayed Home screen panel until the Home screen menu pops-up, then touch Add to Home screen ➔ Apps and widgets, then the Widgets tab. The Widgets screen displays. 3. Sweep your finger right or left to scroll through the Widgets screens and find the desired widget. 4. To place a widget on the selected Home screen panel, touch and hold the widget's image or icon, then position the widget on the Home screen panel. 5. If needed, follow any prompts to configure the widget. Applications and Widgets 121