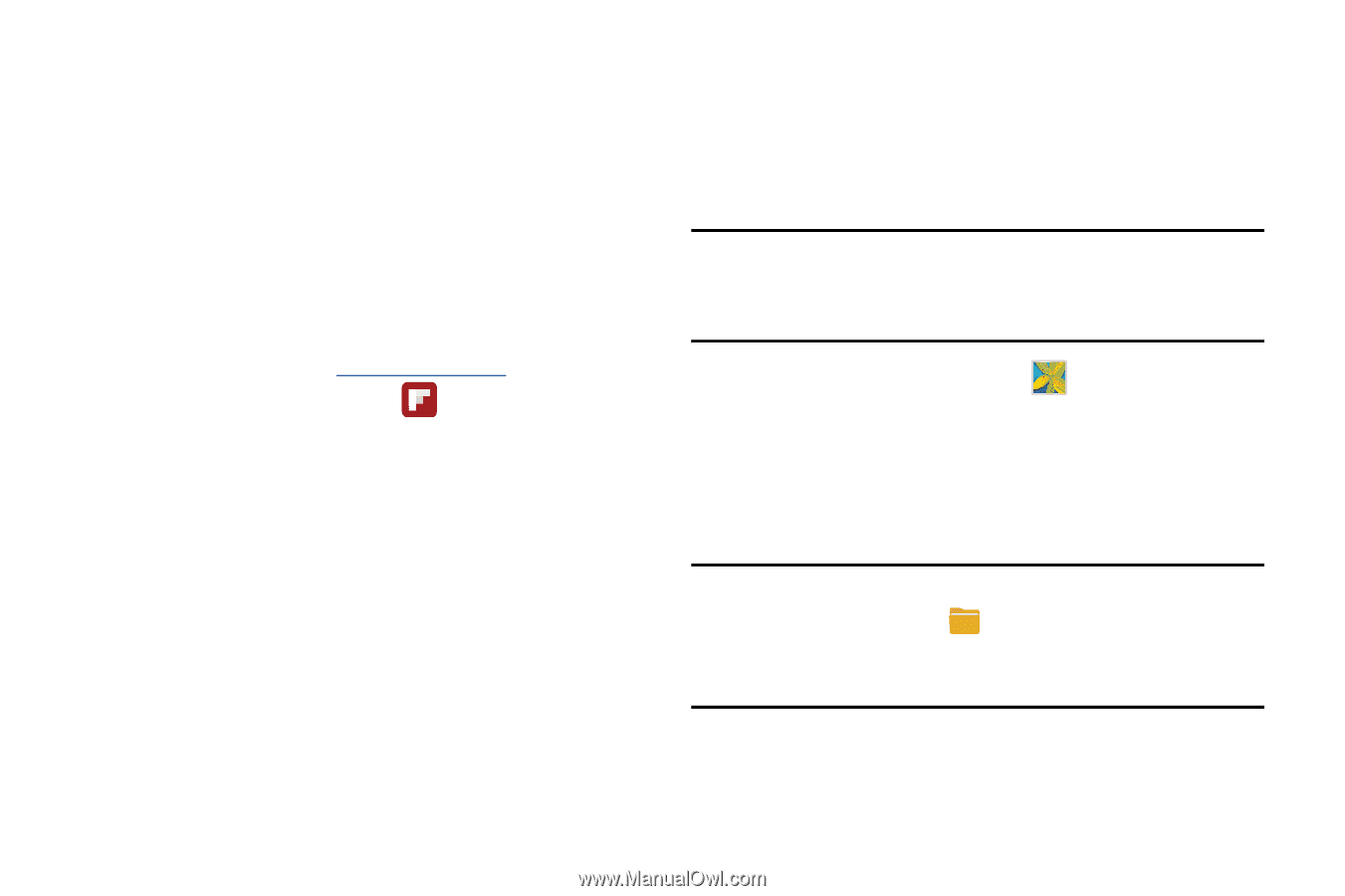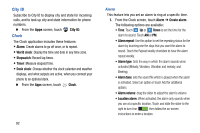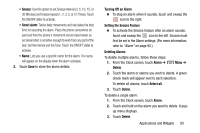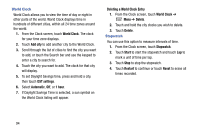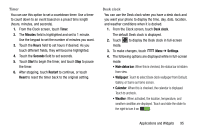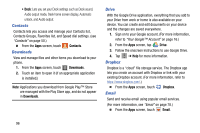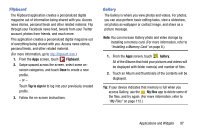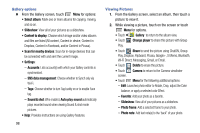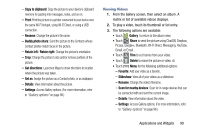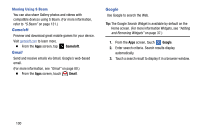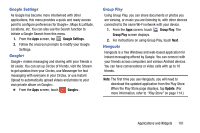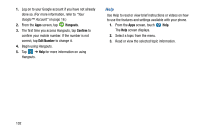Samsung Galaxy Mega User Manual - Page 105
Flipboard, Gallery
 |
View all Samsung Galaxy Mega manuals
Add to My Manuals
Save this manual to your list of manuals |
Page 105 highlights
Flipboard The Flipboard application creates a personalized digital magazine out of information being shared with you. Access news stories, personal feeds and other related material. Flip through your Facebook news feed, tweets from your Twitter account, photos from friends, and much more. This application creates a personalized digital magazine out of everything being shared with you. Access news stories, personal feeds, and other related material. (For more information, go to http://flipboard.com/.) 1. From the Apps screen, touch Flipboard. 2. Swipe upward across the screen, select some on- screen categories, and touch Done to create a new profile. - or - Touch Tap to sign in to log into your previously created profile. 3. Follow the on-screen instructions. Gallery The Gallery is where you view photos and videos. For photos, you can also perform basic editing tasks, view a slideshow, set photos as wallpaper or contact image, and share as a picture message. Note: You can increase Gallery photo and video storage by installing a memory card. (For more information, refer to "Installing a Memory Card" on page 8.) 1. From the Apps screen, touch Gallery. All of the Albums that hold your pictures and videos will be displayed with folder name(s) and number of files. 2. Touch an Album and thumbnails of the contents will be displayed. Tip: If your device indicates that memory is full when you access Gallery, use the My files app to delete some of the files, and try again. (For more information, refer to "My Files" on page 112.) Applications and Widgets 97