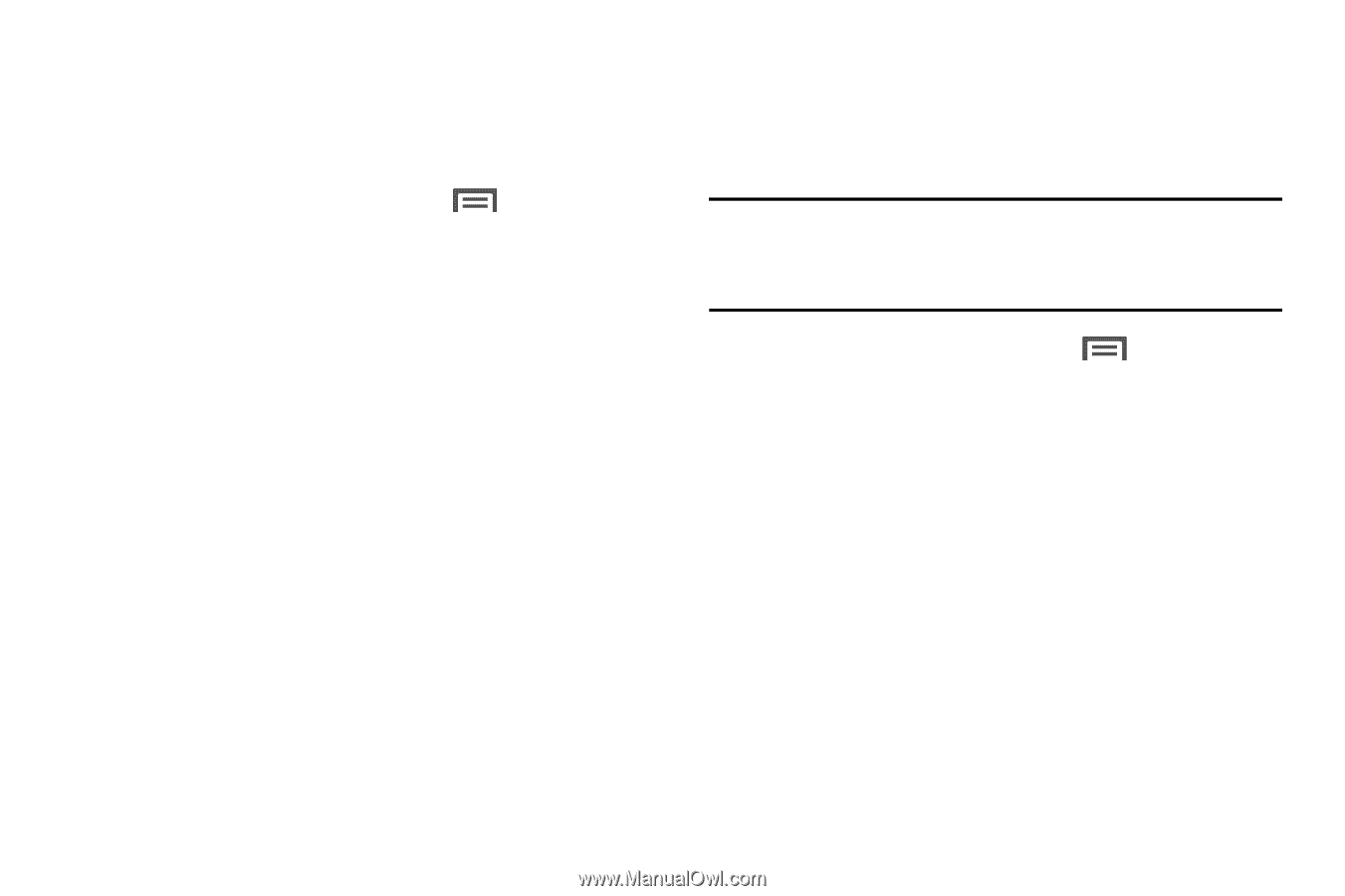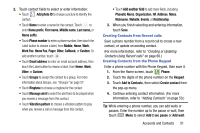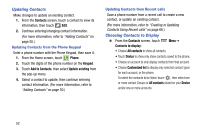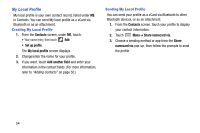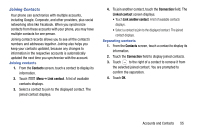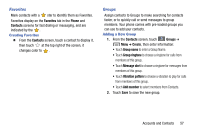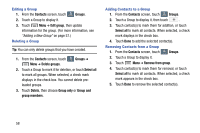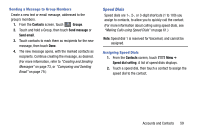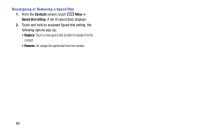Samsung Galaxy Mega User Manual - Page 64
Exporting and Importing Contacts, Sending Namecards, Contacts, Import, Export, Export to USB storage
 |
View all Samsung Galaxy Mega manuals
Add to My Manuals
Save this manual to your list of manuals |
Page 64 highlights
Exporting and Importing Contacts You can export your contact list to an installed memory card, or import a list of contacts (previously exported) from a memory card. 1. From the Contacts screen, touch Export. Menu ➔ Import/ 2. Select an option, then follow the prompts to complete the operation: • Import from USB storage: Copy contacts that are saved in mass storage on your device. • Export to USB storage: Copy contacts to mass storage on your device. • Import from SD card: Copy contacts that are saved on an installed memory card. • Export to SD card: Copy contacts to an installed memory card. Sending Namecards You can send a contact entry as a namecard using a Bluetooth connection to another device, or as an attachment to a Gmail or Email message. Important! Not all Bluetooth devices will accept contacts, and not all devices support transfers of multiple contacts. Check the target device's documentation. 1. From the Contacts screen, touch Menu ➔ Share namecard via. 2. Touch contacts to mark them for sending, or touch Select all to mark all contacts. A check mark displays in the check box for marked contacts. 3. Touch Done. 4. Choose a sending method or app from the Share namecard via pop-up, then follow the prompts to send the profile. 56