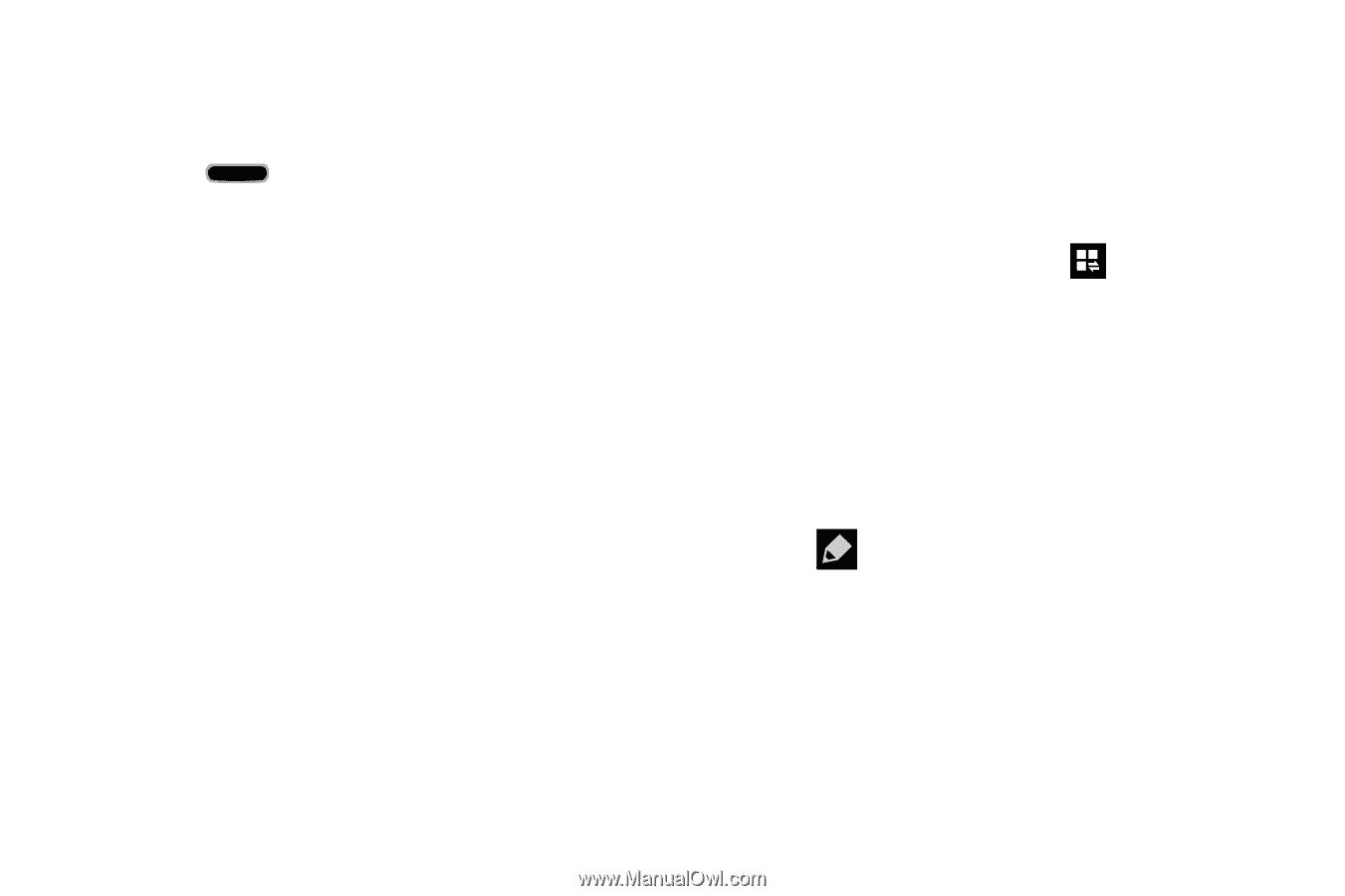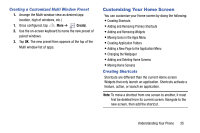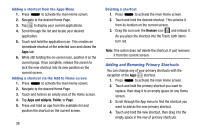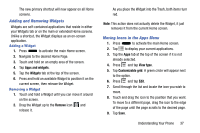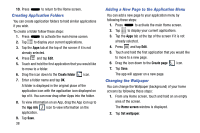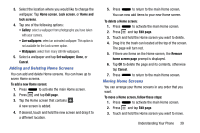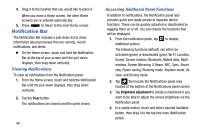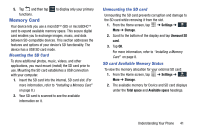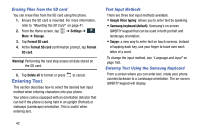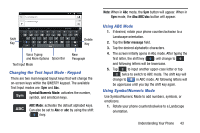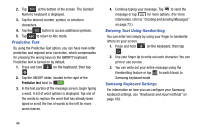Samsung Galaxy Mega User Manual - Page 48
Notification Bar, Clearing Notifications, Accessing Additional Panel Functions
 |
View all Samsung Galaxy Mega manuals
Add to My Manuals
Save this manual to your list of manuals |
Page 48 highlights
4. Drag it to the location that you would like to place it. When you move a Home screen, the other Home screens are re-ordered automatically. 5. Press to return to the main Home screen. Notification Bar The Notification Bar includes a pull-down list to show information about processes that are running, recent notifications, and alerts. Ⅲ On the Home screen, touch and hold the Notification Bar at the top of your screen until the pull-down displays, then drag down vertically. Clearing Notifications To clear all notifications from the Notification panel: 1. From the Home screen, touch and hold the Notification Bar until the pull-down displays, then drag down vertically. 2. Tap the Clear button. The notifications are cleared and the panel closes. 40 Accessing Additional Panel Functions In addition to notifications, the Notification panel also provides quick and ready access to separate device functions. These can be quickly activated or deactivated by toggling them on or off. You can choose the functions that will be displayed. 1. From the notification panel, tap to display additional options. The following functions (default) can either be activated (green) or deactivated (gray): Wi-Fi, Location, Sound, Screen rotation, Bluetooth, Mobile data, Multi window, Screen Mirroring, S Beam, NFC, Sync, Smart stay, Power saving, Blocking mode, Airplane mode, Air view, and Driving mode. 2. Tap then locate the Notifications panel area located at the bottom of the Notifications panel screen. 3. Tap Brightness adjustment to create a checkmark if you want to be able to adjust the screen brightness via the Notification panel. 4. In a single motion, touch and hold a desired Available button, then drag it to the top two rows (Notification panel).