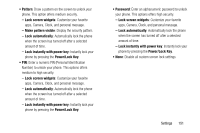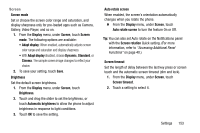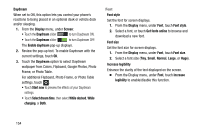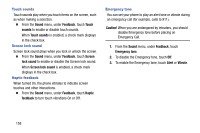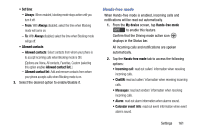Samsung Galaxy Mega User Manual - Page 164
Vibration intensity, Ringtones
 |
View all Samsung Galaxy Mega manuals
Add to My Manuals
Save this manual to your list of manuals |
Page 164 highlights
3. Touch OK to save your settings. Vibration intensity Set the level for vibration to accompany ringtones, notifications, and display touches (Haptic feedback). 1. From the Sound menu, touch Vibration intensity. The Vibration intensity menu pops-up. 2. Touch and drag the sliders for: • Incoming call: Set the vibration level for incoming call ringtones. • Notifications: Set the vibration level for notifications, such as new messages and event reminders. • Haptic feedback: Set the vibration level vibrations to accompany screen touches. (For more information, refer to "Haptic feedback" on page 158.) 3. Touch OK to save your settings. Ringtones Choose a ringtone for incoming calls. 1. From the Sound menu, under Ringtones and notifications, touch Ringtones. The Ringtones menu pops-up. 2. Touch a ringtone to select it. When you touch a ringtone, a sample plays, unless you have a Silent mode enabled. - or - To add a sound/music file, and set it as the Ringtone, touch Add, then: • Select the source of the sound/music file (Choose music track, Dropbox, or Sound picker). • Choose to use the selected source Always or Just once. • Select the desired file. 3. Touch OK to save your selection. Tip: You can also set songs as ringtones for all calls, or for a selected contact. (For more information, refer to "Music" on page 108.) 156