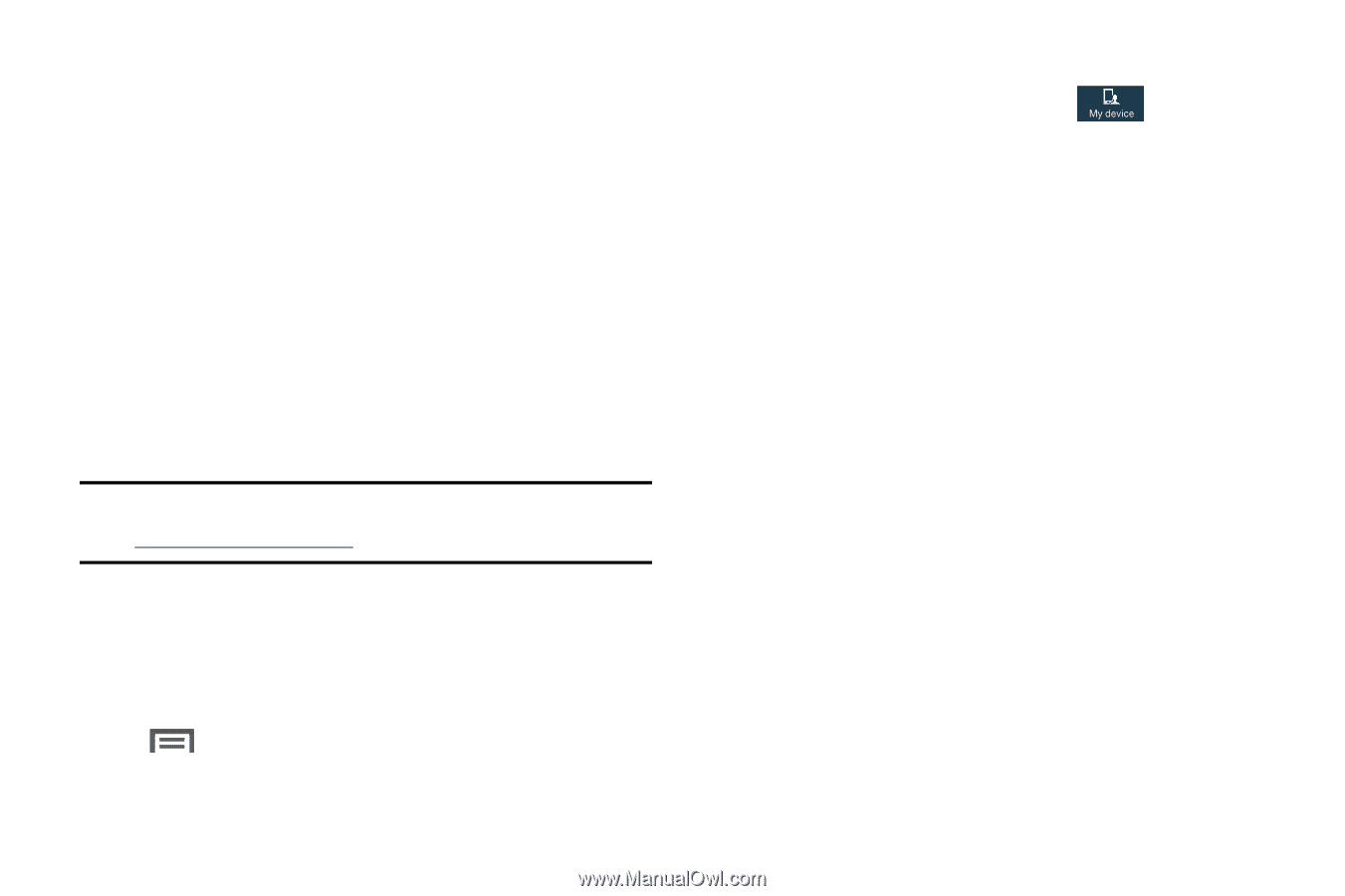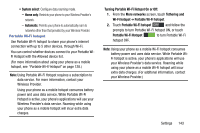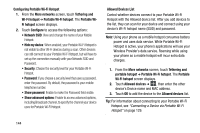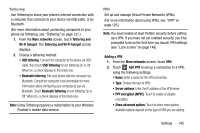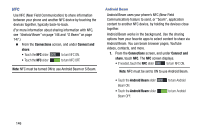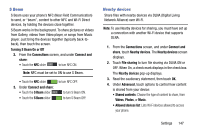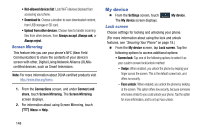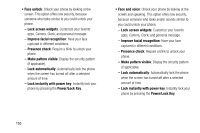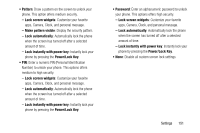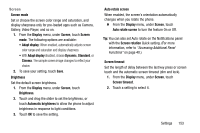Samsung Galaxy Mega User Manual - Page 156
Screen Mirroring, My device, Lock screen
 |
View all Samsung Galaxy Mega manuals
Add to My Manuals
Save this manual to your list of manuals |
Page 156 highlights
• Not-allowed devices list: Lists Wi-Fi devices blocked from accessing your phone. • Download to: Choose a location to save downloaded content, from USB storage or SD card. • Upload from other devices: Choose how to handle incoming files from other devices, from Always accept, Always ask, or Always reject. Screen Mirroring This feature lets you use your phone's NFC (Near Field Communication) to share the contents of your device's screen with other, Digital Living Network Alliance (DLNA)certified devices, such as Smart televisions. Note: For more information about DLNA certified products visit http://www.dlna.org/home. 1. From the Connections screen, and under Connect and share, touch Screen Mirroring. The Screen Mirroring screen displays. 2. For information about using Screen Mirroring, touch Menu ➔ Help. My device Ⅲ From the Settings screen, touch My device. The My device screen displays. Lock screen Choose settings for locking and unlocking your phone. (For more information about using the lock and unlock features, see "Securing Your Phone" on page 18.) Ⅲ From the My device screen, tap Lock screen. Tap the following options to access additional options: • Screen lock: Tap one of the following options to select it as your custom screen lock/unlock method: - Swipe: When enabled, you unlock the phone by swiping your finger across the screen. This is the default screen lock, and offers no security. - Face unlock: When enabled, you unlock the phone by looking at the screen. This option offers low security, because someone who looks similar to you could unlock your phone. Tap the option for more information, and to set up Face unlock. 148