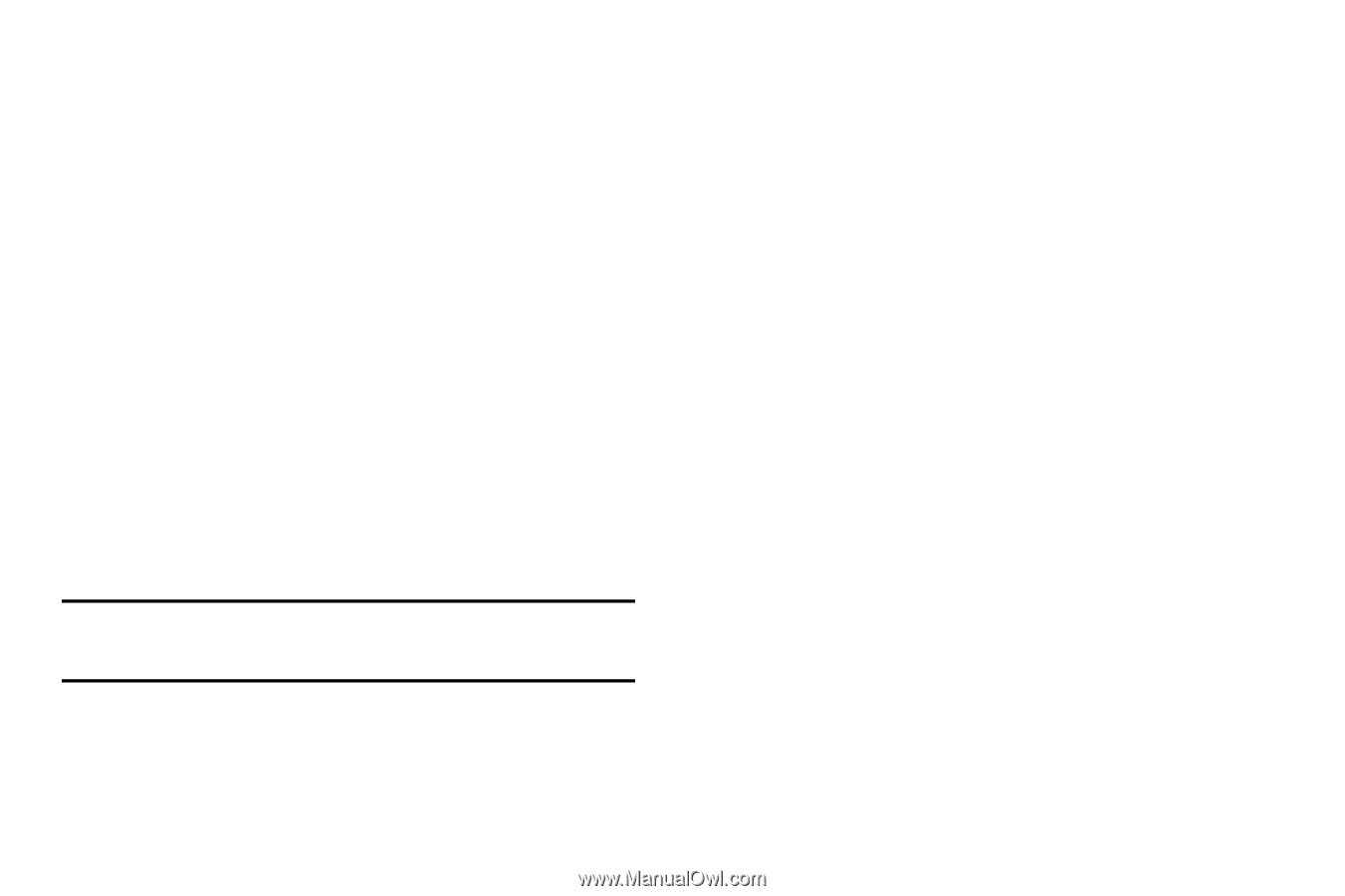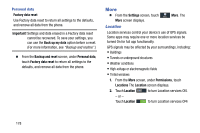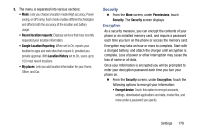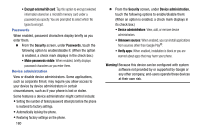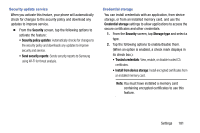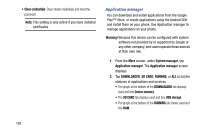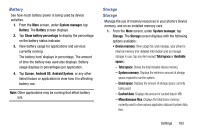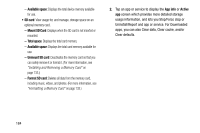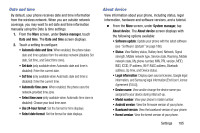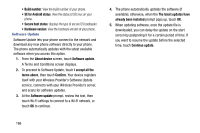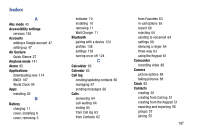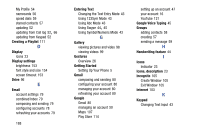Samsung Galaxy Mega User Manual - Page 191
Battery, Storage, Android System
 |
View all Samsung Galaxy Mega manuals
Add to My Manuals
Save this manual to your list of manuals |
Page 191 highlights
Battery See how much battery power is being used by device activities. 1. From the More screen, under System manager, tap Battery. The Battery screen displays. 2. Tap Show battery percentage to display the percentage on the battery status indicator. 3. View battery usage for applications and services currently running. The battery level displays in percentage. The amount of time the battery was used also displays. Battery usage displays in percentages per application. 4. Tap Screen, Android OS, Android System, or any other listed feature or application to view how it is affecting battery use. Note: Other applications may be running that affect battery use. Storage Storage Manage the use of memory resources in your phone's Device memory, and on an installed memory card. 1. From the More screen, under System manager, tap Storage. The Storage screen displays with the following options available: • Device memory: View usage for, and manage, your phone's internal memory (For detailed information and to manage storage in use, tap any item except Total space or Available space.): - Total space: Shows the total installed device memory. - System memory: Displays the minimum amount of storage space required to run the system. - Used space: Displays the amount of storage space currently being used. - Cached data: Displays the amount of cached data in MB. - Miscellaneous files: Displays the total device memory currently used to store various application data and system data files. Settings 183