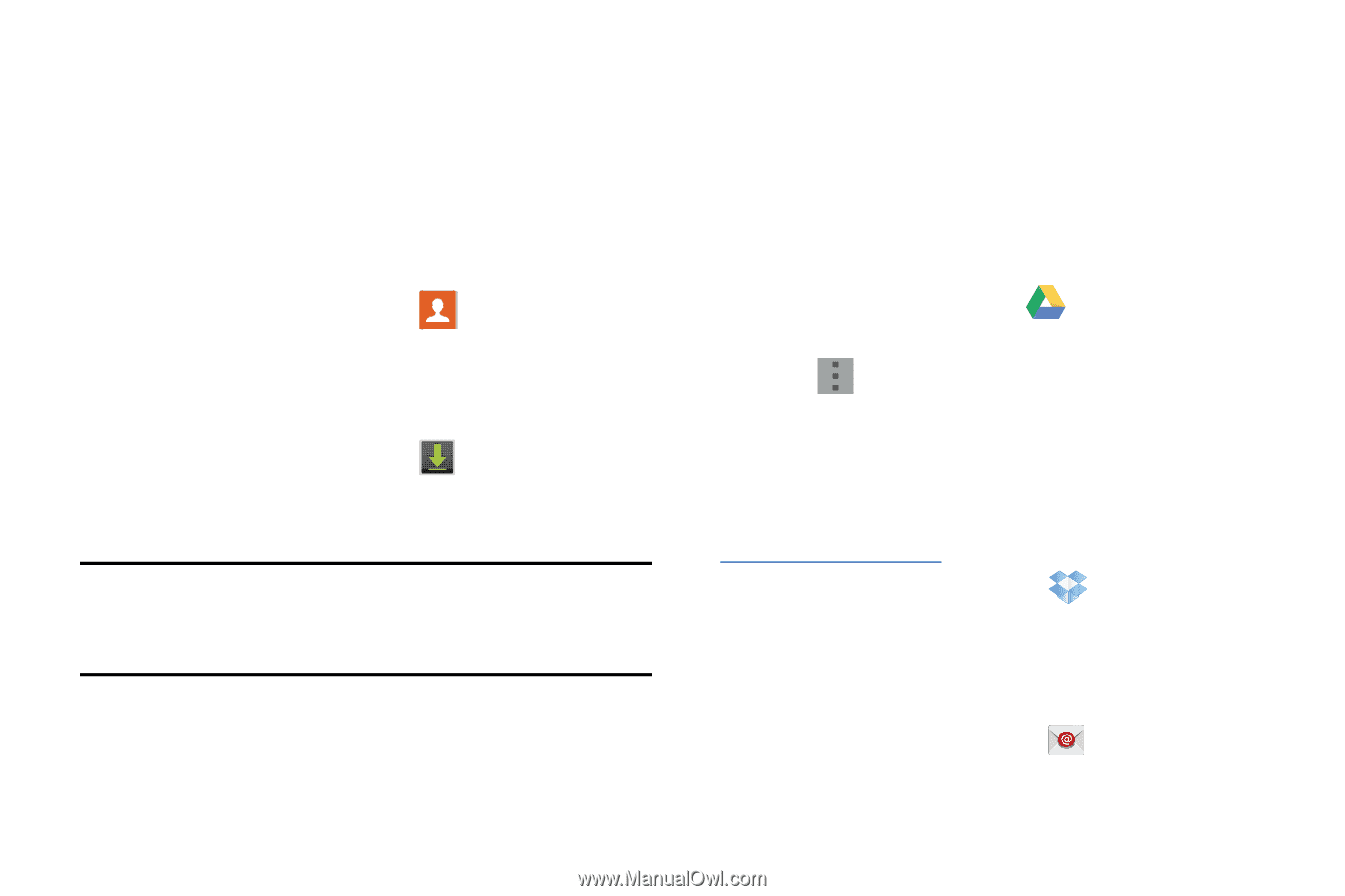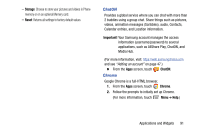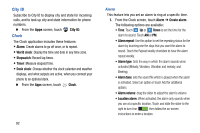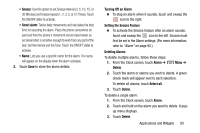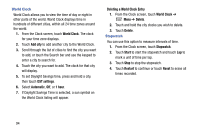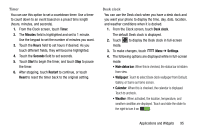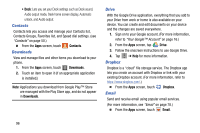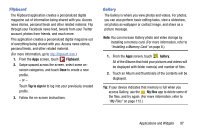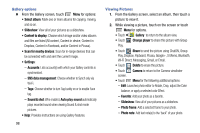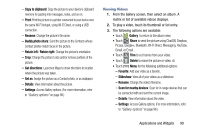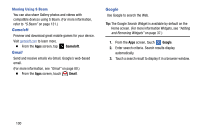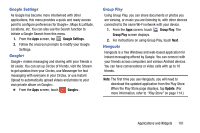Samsung Galaxy Mega User Manual - Page 104
Contacts, Downloads, Drive, Dropbox, Email, Applications you download from Google Play™ Store
 |
View all Samsung Galaxy Mega manuals
Add to My Manuals
Save this manual to your list of manuals |
Page 104 highlights
• Dock: Lets you set your Dock settings such as Dock sound, Audio output mode, Desk home screen display, Automatic unlock, and Audio output. Contacts Contacts lets you access and manage your Contacts list, Contacts Groups, Favorites list, and Speed dial settings. (see "Contacts" on page 50.) Ⅲ From the Apps screen, touch Contacts. Downloads View and manage files and other items you download to your phone. 1. From the Apps screen, touch Downloads. 2. Touch an item to open it (if an appropriate application is installed.) Note: Applications you download from Google Play™ Store are managed with the Play Store app, and do not appear in Downloads. Drive With the Google Drive application, everything that you add to your Drive from work or home is also available on your device. You can create and edit documents on your device and the changes are saved everywhere. 1. Sign on to your Google account. (For more information, refer to "Your Google™ Account" on page 16.) 2. From the Apps screen, tap Drive. 3. Follow the onscreen instructions to use Google Drive. 4. Tap Dropbox ➔ Help for more information. Dropbox is a "cloud" file storage service. The Dropbox app lets you create an account with Dropbox or link with your existing Dropbox account. (For more information, refer to https://www.dropbox.com/.) Ⅲ From the Apps screen, touch Dropbox. Email Send and receive email using popular email services. (For more information, see "Email" on page 78.) Ⅲ From the Apps screen, touch Email. 96