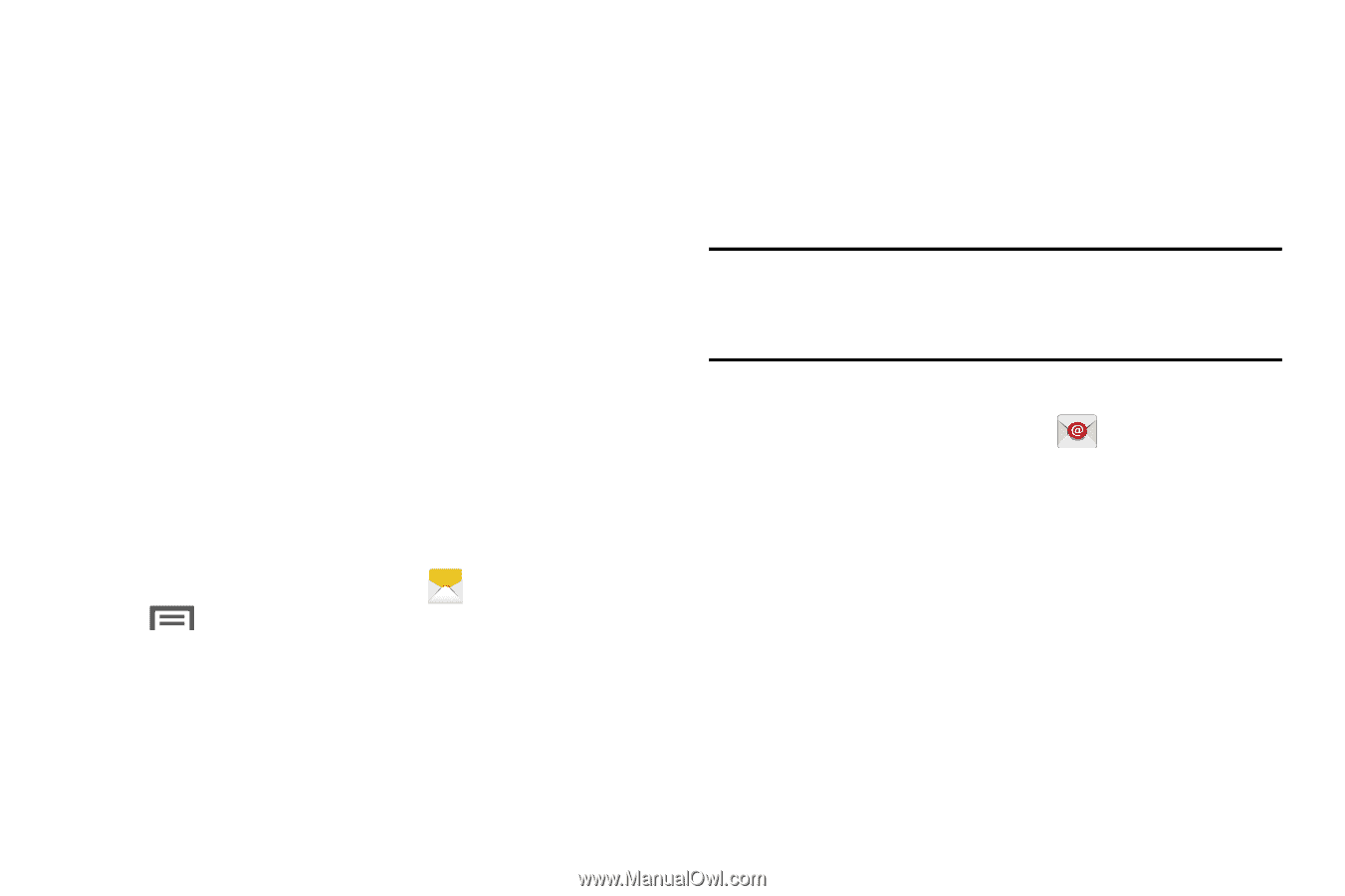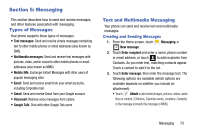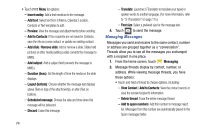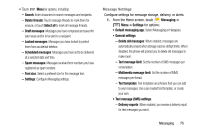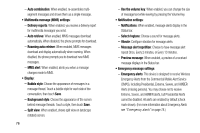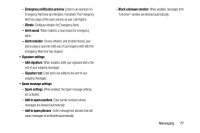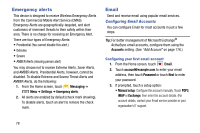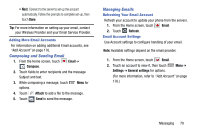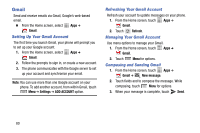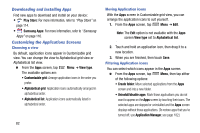Samsung Galaxy Mega User Manual - Page 86
Emergency alerts, Email, Configuring Email Accounts, Configuring your first email account
 |
View all Samsung Galaxy Mega manuals
Add to My Manuals
Save this manual to your list of manuals |
Page 86 highlights
Emergency alerts This device is designed to receive Wireless Emergency Alerts from the Commercial Mobile Alert Service (CMAS). Emergency Alerts are geographically-targeted, and alert customers of imminent threats to their safety within their area. There is no charge for receiving an Emergency Alert. There are four types of Emergency Alerts: • Presidential (You cannot disable this alert.) • Extreme • Severe • AMBER Alerts (missing person alert) You may choose not to receive Extreme Alerts, Sever Alerts, and AMBER Alerts. Presidential Alerts, however, cannot be disabled. To disable Extreme and Severe Threat Alerts and AMBER Alerts, do the following: 1. From the Home screen, touch Messaging ➔ Menu ➔ Settings ➔ Emergency alerts. 2. All alerts are enabled by default (check mark showing). To disable alerts, touch an alert to remove the check mark. Email Send and receive email using popular email services. Configuring Email Accounts You can configure Email for most accounts in just a few steps. Tip: For better management of Microsoft Exchange® ActiveSync email accounts, configure them using the Accounts setting. (See "Add Account" on page 176.) Configuring your first email account 1. From the Home screen, touch Email. 2. Touch [email protected] to enter your email address, then touch Password or touch Next to enter your password. 3. If prompted, touch a setup option: • Manual setup: Configure the account manually. Touch POP3, IMAP or Exchange, then enter the account details. (For account details, contact your Email service provider or your organization's IT support. 78