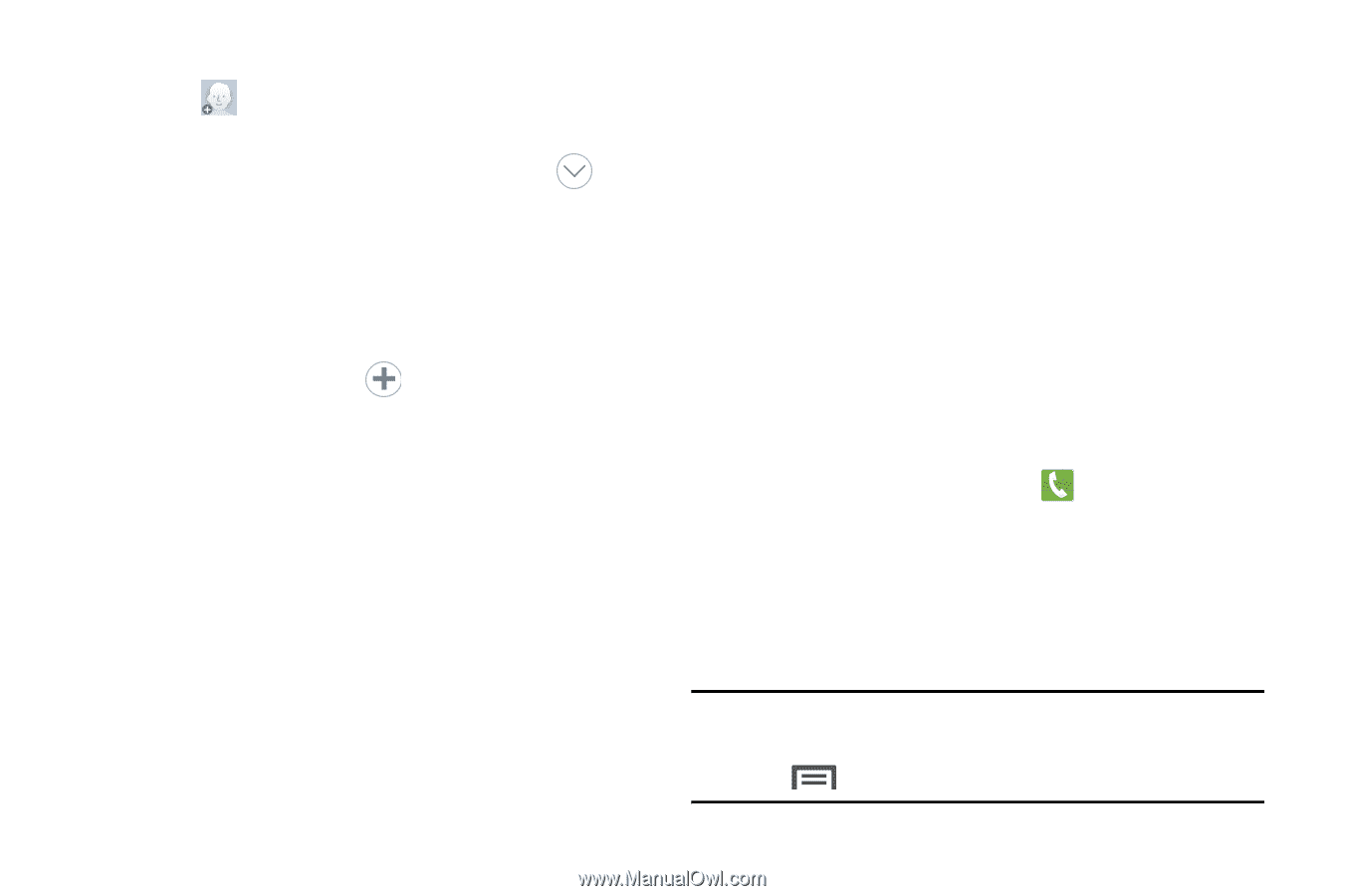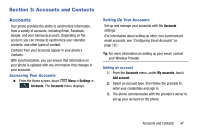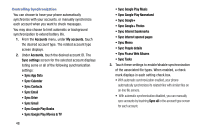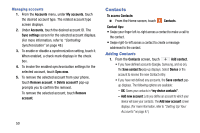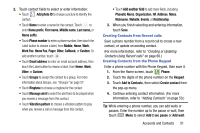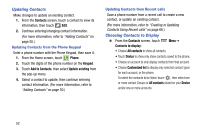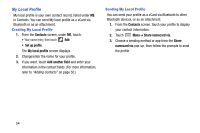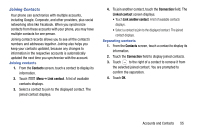Samsung Galaxy Mega User Manual - Page 59
Creating Contacts from Recent calls, Creating Contacts from the Phone Keypad, Add to Contacts
 |
View all Samsung Galaxy Mega manuals
Add to My Manuals
Save this manual to your list of manuals |
Page 59 highlights
2. Touch contact fields to select or enter information: • Touch Add photo ID to choose a picture to identify the contact. • Touch Name to enter a name for the contact. Touch to enter Name prefix, First name, Middle name, Last name, or Name suffix. • Touch Phone number to enter a phone number, then touch the Label button to choose a label, from Mobile, Home, Work, Work Fax, Home Fax, Pager, Other, Callback, or Custom. To add another number, touch . • Touch Email address to enter an email account address, then touch the Label button to choose a label, from Home, Work, Other, or Custom. • Touch Groups to assign the contact to a group. For more information about Groups, see "Groups" on page 57. • Touch Ringtone to choose a ringtone for the contact. • Touch Message alert to select the alert tone to be played when you receive a message from this contact. • Touch Vibration pattern to choose a vibration pattern to play when you receive a call or message from this contact. • Touch Add another field to add more fields, including Phonetic Name, Organization, IM, Address, Notes, Nickname, Website, Events, or Relationship. 3. When you finish selecting and entering information, touch Save. Creating Contacts from Recent calls Save a phone number from a recent call to create a new contact, or update an existing contact. (For more information, refer to "Creating or Updating Contacts Using Recent calls" on page 66.) Creating Contacts from the Phone Keypad Enter a phone number with the Phone Keypad, then save it. 1. From the Home screen, touch Phone. 2. Touch the digits of the phone number on the Keypad. 3. Touch Add to Contacts, then select Create contact from the pop-up menu. 4. Continue entering contact information. (For more information, refer to "Adding Contacts" on page 50.) Tip: While entering a phone number, you can add waits or pauses. Enter the number up to the pause or wait, then touch Menu to select Add 2 sec pause or Add wait. Accounts and Contacts 51