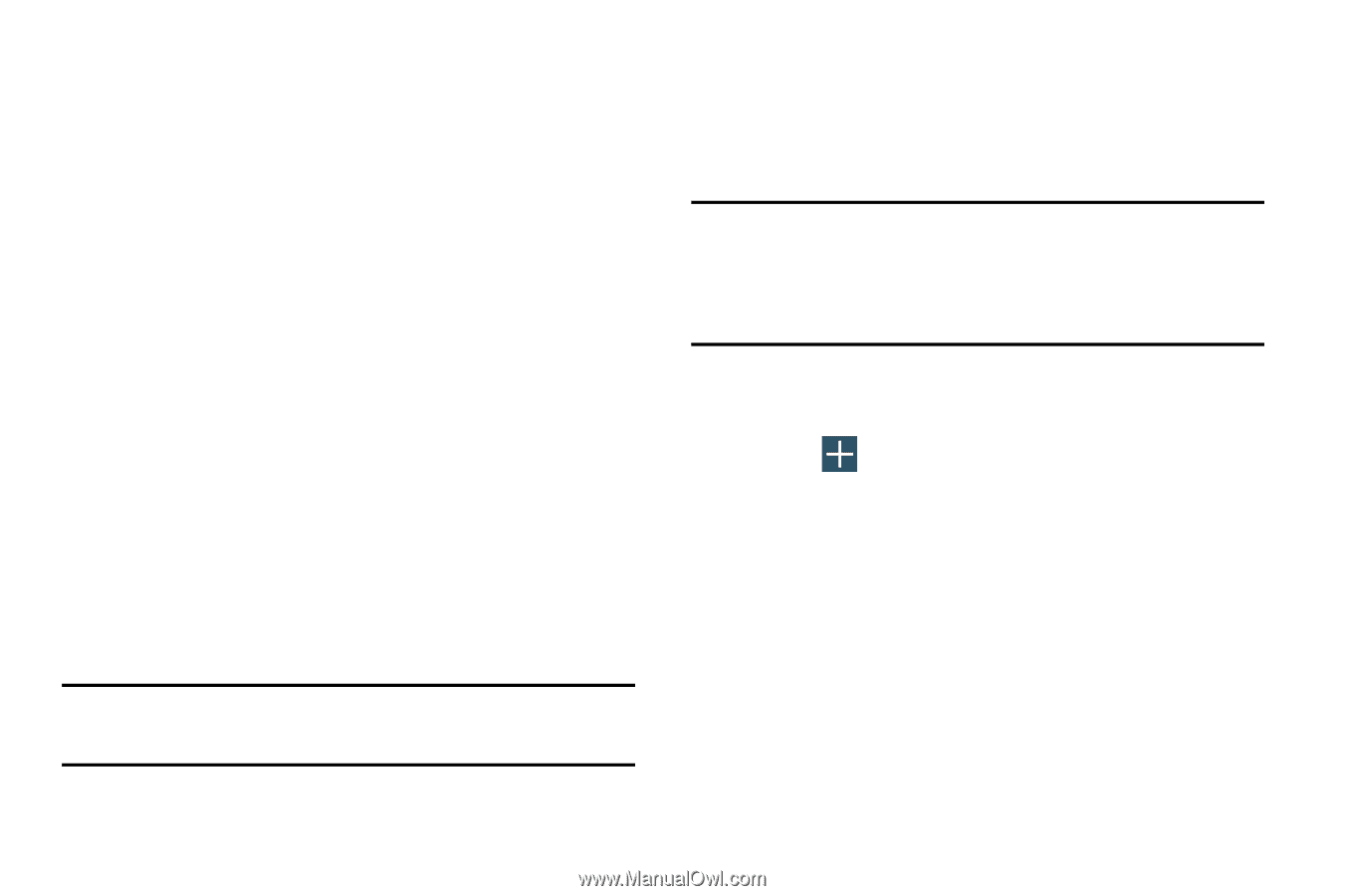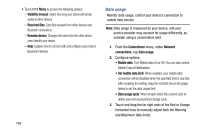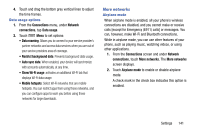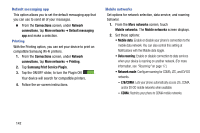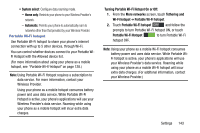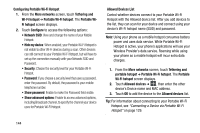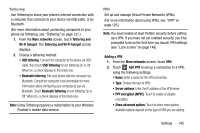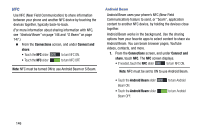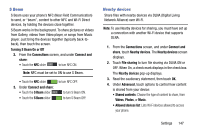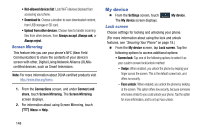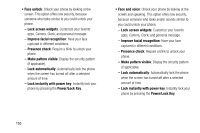Samsung Galaxy Mega User Manual - Page 153
Tethering, VPN, Adding a VPN
 |
View all Samsung Galaxy Mega manuals
Add to My Manuals
Save this manual to your list of manuals |
Page 153 highlights
Tethering Use Tethering to share your phone's internet connection with a computer that connects to your device via USB cable, or by Bluetooth. (For more information about connecting computers to your phone via Tethering, see "Tethering" on page 127.) 1. From the More networks screen, touch Tethering and Wi-Fi hotspot. The Tethering and Wi-Fi hotspot screen displays. 2. Choose a tethering method: • USB tethering: Connect the computer to the phone via USB cable, then touch USB Tethering to turn tethering On or Off. When On, a check displays in the check box. • Bluetooth tethering: Pair your phone with the computer via Bluetooth. Consult the computer's documentation for more information about configuring your computer to pair via Bluetooth. Touch Bluetooth Tethering to turn tethering On or Off. When On, a check displays in the check box. Note: Using Tethering requires a subscription to your Wireless Provider's mobile data service. VPN Set up and manage Virtual Private Networks (VPNs). (For more information about using VPNs, see "VPN" on page 125.) Note: You must enable at least Pattern security before setting up a VPN. If you have not yet enabled security, you'll be prompted to do so the first time you launch VPN settings (see "Lock screen" on page 148). Adding a VPN 1. From the More networks screen, touch VPN. 2. Touch Add VPN to set up a connection to a VPN, using the following settings: • Name: Enter a name for the VPN connection. • Type: Choose the type of VPN. • Server address: Enter the IP address of the VPN server. • PPP encryption (MPPE): Touch to enable or disable encryption. • Show advanced options: Touch to show more options. Available options depend on the type of VPN you are adding. Settings 145