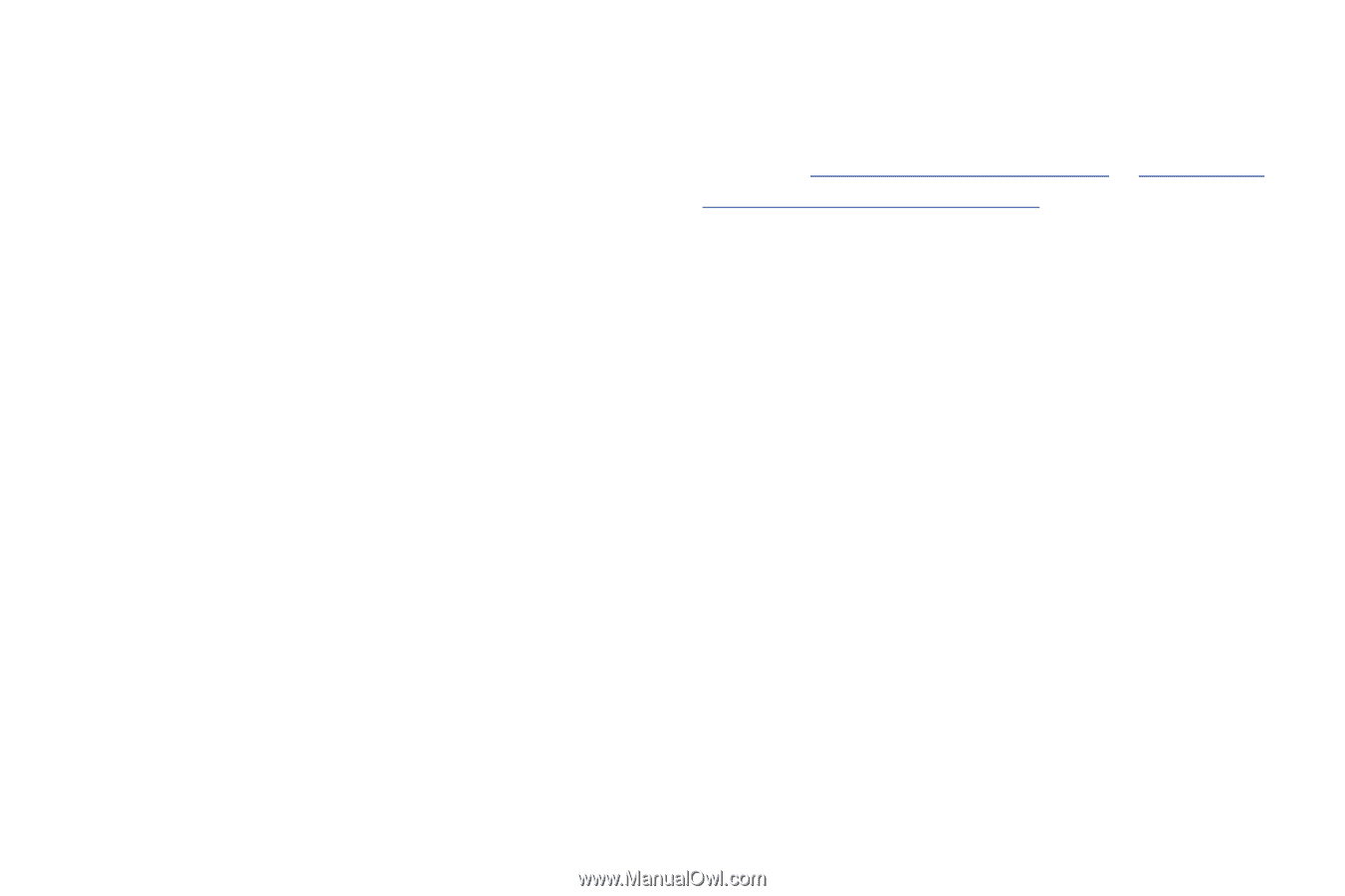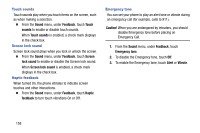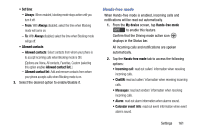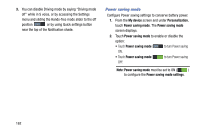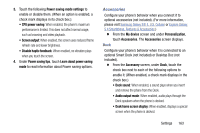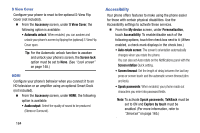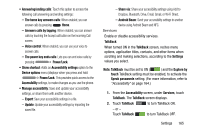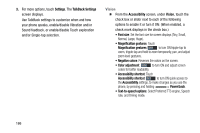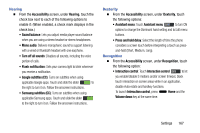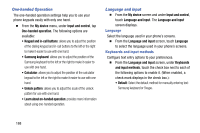Samsung Galaxy Mega User Manual - Page 171
Accessories, Dock, Learn about power saving
 |
View all Samsung Galaxy Mega manuals
Add to My Manuals
Save this manual to your list of manuals |
Page 171 highlights
3. Touch the following Power saving mode settings to enable or disable them. (When an option is enabled, a check mark displays in its check box.): • CPU power saving: When enabled, the phone's maximum performance is limited. This does not affect normal usage, such as browsing and video playback. • Screen output: When enabled, the screen uses reduced frame refresh rate and lower brightness. • Disable haptic feedback: When enabled, no vibration plays when you touch the screen. 4. Under Power saving tips, touch Learn about power saving mode to read information about Power saving options. Accessories Configure your phone's behavior when you connect it to optional accessories (not included). (For more information, please visit Samsung Galaxy S® 4, U.S. Cellular or Explore Galaxy S 4 Smartphone, Features & Accessories.) Ⅲ From the My device screen and under Personalization, touch Accessories. The Accessories screen displays. Dock Configure your phone's behavior when it is connected to an optional Smart Dock (not included) or Desktop Doc (not included). Ⅲ From the Accessory screen, under Dock, touch the check box next to each of the following options to enable it: (When enabled, a check mark displays in the check box.) • Dock sound: When enabled, a sound plays when you insert and remove the phone from the Dock. • Audio output mode: When enabled, audio plays through the Dock speakers when the phone is docked. • Desk home screen display: When enabled, displays a special screen when the phone is docked. Settings 163