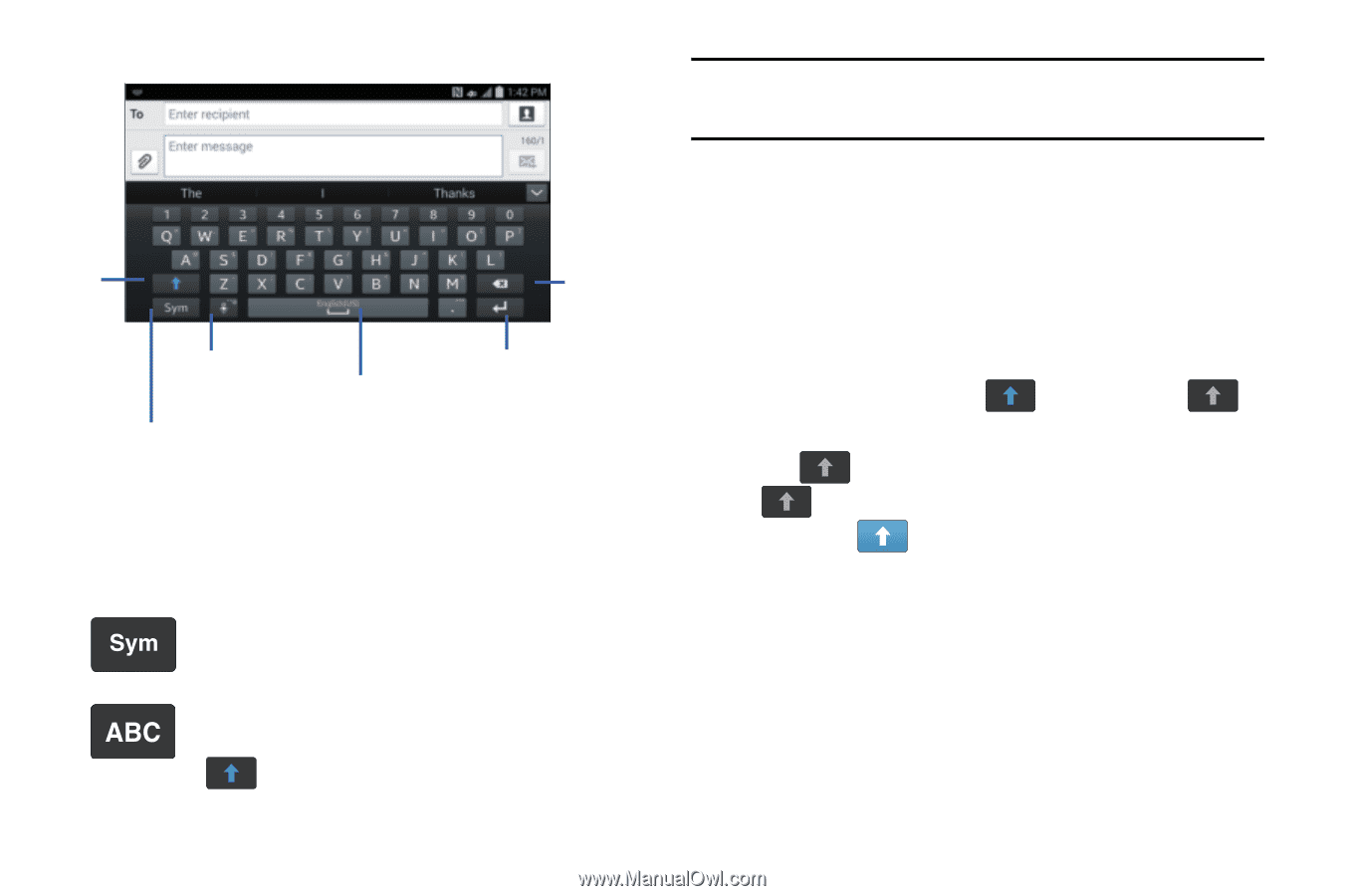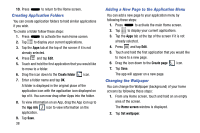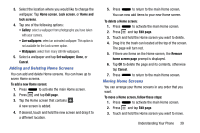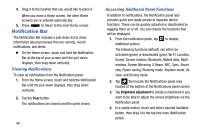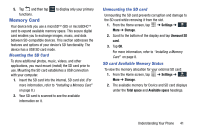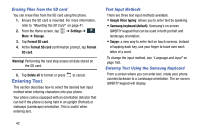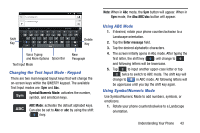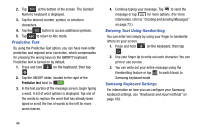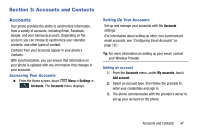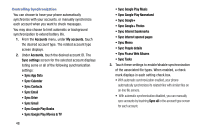Samsung Galaxy Mega User Manual - Page 51
Changing the Text Input Mode - Keypad, Using ABC Mode, Using Symbol/Numeric Mode, Enter message - case
 |
View all Samsung Galaxy Mega manuals
Add to My Manuals
Save this manual to your list of manuals |
Page 51 highlights
Shift Delete Key Key Voice Typing and More Options Space Bar Text Input Mode New Paragraph Changing the Text Input Mode - Keypad There are two main keypad layout keys that will change the on-screen keys within the QWERTY keypad. The available Text Input modes are: Sym and Abc. Symbol/Numeric Mode: activates the number, symbol, and emoticon keys. ABC Mode: activates the default alphabet keys. Can also be set to Abc or abc by using the shift ( ) key. Note: When in Abc mode, the Sym button will appear. When in Sym mode, the Abc/ABC/abc button will appear. Using ABC Mode 1. If desired, rotate your phone counterclockwise to a Landscape orientation. 2. Tap the Enter message field. 3. Tap the desired alphabetic characters. 4. The screen initially opens in Abc mode. After typing the first letter, the shift key ( ) will change to and following letters will be lowercase. 5. Tap to input another upper-case letter or tap twice to switch to ABC mode. The shift key will change to in ABC mode. All following letters will be uppercase until you tap the shift key again. Using Symbol/Numeric Mode Use Symbol/Numeric Mode to add numbers, symbols, or emoticons. 1. Rotate your phone counterclockwise to a Landscape orientation. Understanding Your Phone 43