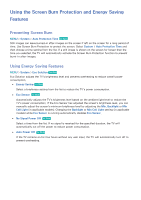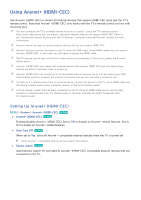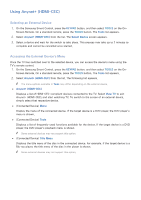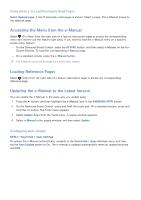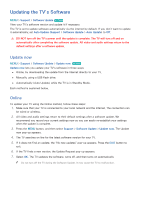Samsung UN65H6300AF User Manual Ver.1.0 (English) - Page 171
Updating the TV's Software
 |
View all Samsung UN65H6300AF manuals
Add to My Manuals
Save this manual to your list of manuals |
Page 171 highlights
Updating the TV's Software MENU > Support > Software Update Try Now View your TV's software version and update it if necessary. The TV is set to update software automatically via the internet by default. If you don't want to update it automatically, set Auto Update (Support > Software Update > Auto Update) to Off. [[ DO NOT turn off the TV's power until the update is complete. The TV will turn off and on automatically after completing the software update. All video and audio settings return to the default settings after a software update. Update now MENU > Support > Software Update > Update now Try Now Update now lets you update your TV's software in three ways: ●● Online, by downloading the update from the Internet directly to your TV. ●● Manually, using a USB flash drive. ●● Automatically (Auto Update), while the TV is in Standby Mode. Each method is explained below. Online To update your TV using the Online method, follow these steps: 111 Make sure that your TV is connected to your local network and the Internet. The connection can be wired or wireless. 222 All video and audio settings return to their default settings after a software update. We recommend you record your current settings now so you can easily re-establish your settings when the update is complete. 333 Press the MENU button, and then select Support > Software Update > Update now. The Update now pop-up appears. 444 The TV searches on line for the latest software version for your TV. 555 If it does not find an update, the "No new updates" pop-up appears. Press the EXIT button to exit. 666 If the TV finds a new version, the Update Request pop-up appears. 777 Select OK. The TV updates the software, turns off, and then turns on automatically. "" Do not turn off the TV during the Software Update. It may cause the TV to malfunction.