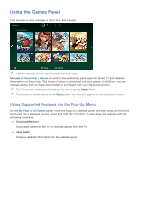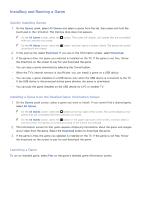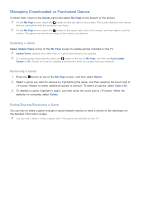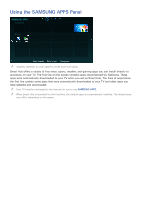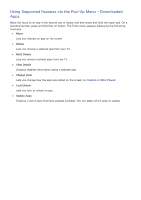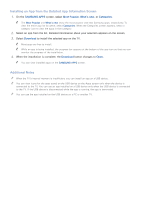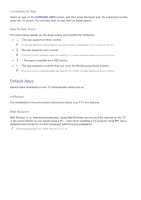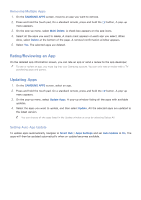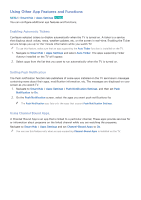Samsung UN65H6300AF User Manual Ver.1.0 (English) - Page 73
Using Supported Features via the Pop-Up Menu - Recommended, Installing an App
 |
View all Samsung UN65H6300AF manuals
Add to My Manuals
Save this manual to your list of manuals |
Page 73 highlights
Using Supported Features via the Pop-Up Menu - Recommended Apps Move the focus to a recommended app in the top row, and then press and hold the touch pad. On a standard remote, press and hold the E button. A drop down list appears with the following functions. ●● View Details Displays detailed information for a selected app. ●● Update Apps Lets you update the apps when updates are available. ●● Lock/Unlock Lets you lock or unlock an app. Installing an App Quick Installation 111 On the SAMSUNG APPS screen, select Most Popular, What's new, or Categories. "" Most Popular and What's new show the most popular and new Samsung apps, respectively. To view the entire app list by genre, select Categories. When the Categories screen appears, select a category icon to view the apps in that category. 222 Move the focus to an app, and then press and hold the touch pad. On a standard remote, press and hold the E button. A pop-up menu appears. 333 On the pop-up menu, select Download. "" Most apps are free to install. "" While an app is being installed, the progress bar appears at the bottom of the app icon so that you can monitor the progress of the installation. 444 The selected app is installed on the TV. "" You can view installed apps on the SAMSUNG APPS screen.