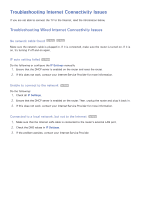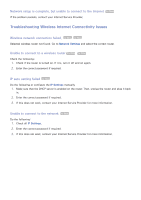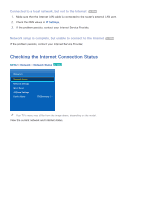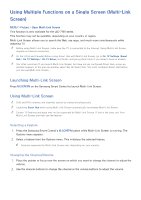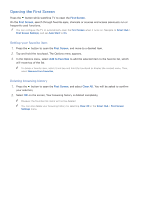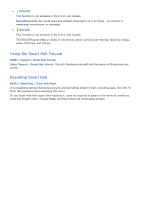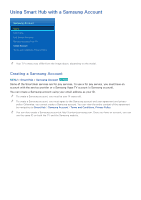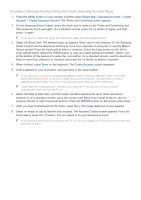Samsung UN65H6300AF User Manual Ver.1.0 (English) - Page 60
Opening the First Screen
 |
View all Samsung UN65H6300AF manuals
Add to My Manuals
Save this manual to your list of manuals |
Page 60 highlights
Opening the First Screen Press the button while watching TV to open the First Screen. On the First Screen, search through favorite apps, channels or sources and access previously run or frequently used functions. "" You can configure the TV to automatically open the First Screen when it turns on. Navigate to Smart Hub > First Screen Settings, and set Auto Start to On. Setting your favorite item 111 Press the button to open the First Screen, and move to a desired item. 222 Tap and hold the touchpad. The Options menu appears. 333 In the Options menu, select Add to Favorites to add the selected item to the favorite list, which will move top of the list. "" To delete a favorite item, select it and tap and hold the touchpad to display the context menu. Then, select Remove from Favorites. Deleting browsing history 111 Press the button to open the First Screen, and select Clear All. You will be asked to confirm your selection. 222 Select OK on the screen. Your browsing history is deleted completely. "" However, the Favorites list items will not be deleted. "" You can also delete your browsing history by selecting Clear All in the Smart Hub > First Screen Settings menu.