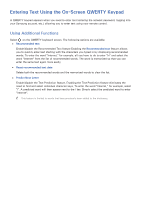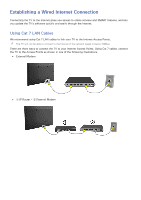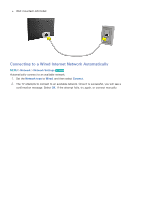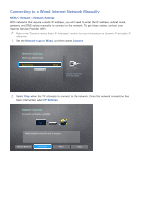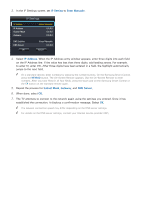Samsung UN65H6300AF User Manual Ver.1.0 (English) - Page 46
Using the Mouse
 |
View all Samsung UN65H6300AF manuals
Add to My Manuals
Save this manual to your list of manuals |
Page 46 highlights
Using the Mouse Once a USB or Bluetooth mouse is connected to the TV, a pointer appears on the TV's screen. You can use this pointer to control the TV in the same way you use a pointer on a computer. ●● Selecting and Running an Item Left-click using the mouse. ●● Showing Tools Buttons Right-clicking displays the Tools buttons on the screen so that you can easily use the TV's functions. "" The Tools buttons may vary depending on the function your are using. ●● Scrolling the TV Menu or Screen Move the mouse wheel up or down. This scrolls the TV menu or screen up/down. ●● Exiting the TV Menu or Feature Click the X button. This closes the menu. "" The X button appears on the TV menu when a mouse is being used. Left-clicking once while using a feature displays the X button on the current screen. Changing Mice Try Now Select System > Device Manager > Mouse Settings > Select Mouse. Designate which mouse to use. "" Only one mouse can be used at a time. Changing Mouse Buttons and Pointer Speed Try Now Select System > Device Manager > Mouse Settings > Mouse Options. The following options are available: ●● Primary Button Choose which button (left or right) to use to select and run items. ●● Pointer Speed Adjust the movement speed of the pointer that appears on the screen.