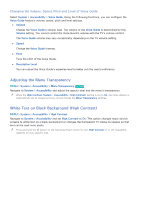Samsung UN65H6300AF User Manual Ver.1.0 (English) - Page 177
Adjusting the Menu Transparency, White Text on Black Background High Contrast
 |
View all Samsung UN65H6300AF manuals
Add to My Manuals
Save this manual to your list of manuals |
Page 177 highlights
Changing the Volume, Speed, Pitch and Level of Voice Guide Select System > Accessibility > Voice Guide. Using the following functions, you can configure the Voice Guide feature's volume, speed, pitch and level settings. ●● Volume Change the Voice Guide's volume level. The volume of the Voice Guide is determined by this Volume setting. You cannot control the Voice Guard's volume with the TV's volume control. The Voice Guide volume may vary occasionally, depending on the TV volume setting. ●● Speed Change the Voice Guide's tempo. ●● Pitch Tune the pitch of the Voice Guide. ●● Description Level You can adjust the Voice Guide's expertise level to better suit the user's proficiency. Adjusting the Menu Transparency MENU > System > Accessibility > Menu Transparency Try Now Navigate to System > Accessibility and adjust the opacity level and the menu's transparency. "" When the High Contrast (System > Accessibility > High Contrast) setting is set to On, the menu display is automatically set to opaque and you cannot change the Menu Transparency settings. White Text on Black Background (High Contrast) MENU > System > Accessibility > High Contrast Navigate to System > Accessibility and set High Contrast to On. This option changes major service screens to white text on a black background or changes the transparent TV menus to opaque so that text can be read more easily. "" Press and hold the ¢ button on the Samsung Smart Control to turn High Contrast on or off. Availability depends on your specific area.