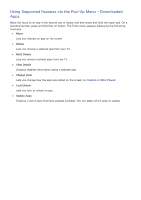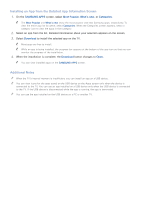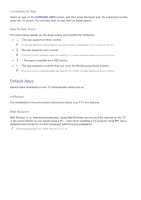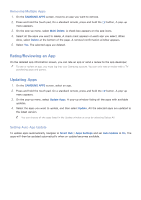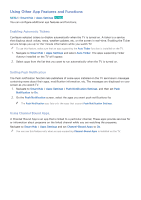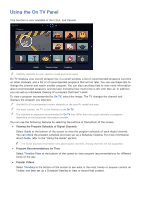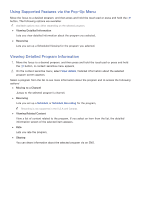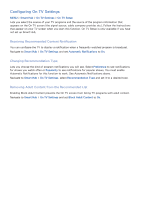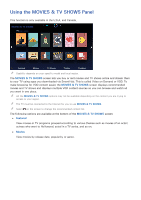Samsung UN65H6300AF User Manual Ver.1.0 (English) - Page 77
Rating/Reviewing an App, Updating Apps
 |
View all Samsung UN65H6300AF manuals
Add to My Manuals
Save this manual to your list of manuals |
Page 77 highlights
Removing Multiple Apps 111 On the SAMSUNG APPS screen, move to an app you want to remove. 222 Press and hold the touch pad. On a standard remote, press and hold the E button. A pop-up menu appears. 333 On the pop-up menu, select Multi Delete. A check box appears on the app icons. 444 Select all the apps you want to delete. A check mark appears on each app you select. When done, select Delete at the bottom of the page. A removal confirmation window appears. 555 Select Yes. The selected apps are deleted. Rating/Reviewing an App On the detailed app information screen, you can rate an app or send a review to the app developer. "" To rate or review an app, you must log into your Samsung account. You can only rate or review with a TV purchasing apps and games. Updating Apps 111 On the SAMSUNG APPS screen, select an app. 222 Press and hold the touch pad. On a standard remote, press and hold the E button. A pop-up menu appears. 333 On the pop-up menu, select Update Apps. A pop-up window listing all the apps with available updates. 444 Select the apps you want to update, and then select Update. All the selected apps are updated to the latest version. "" You can choose all the apps listed in the Update window at once by selecting Select All. Setting Auto App Update To update apps automatically, navigate to Smart Hub > Apps Settings and set Auto Update to On. The apps will then be updated automatically when an update becomes available.