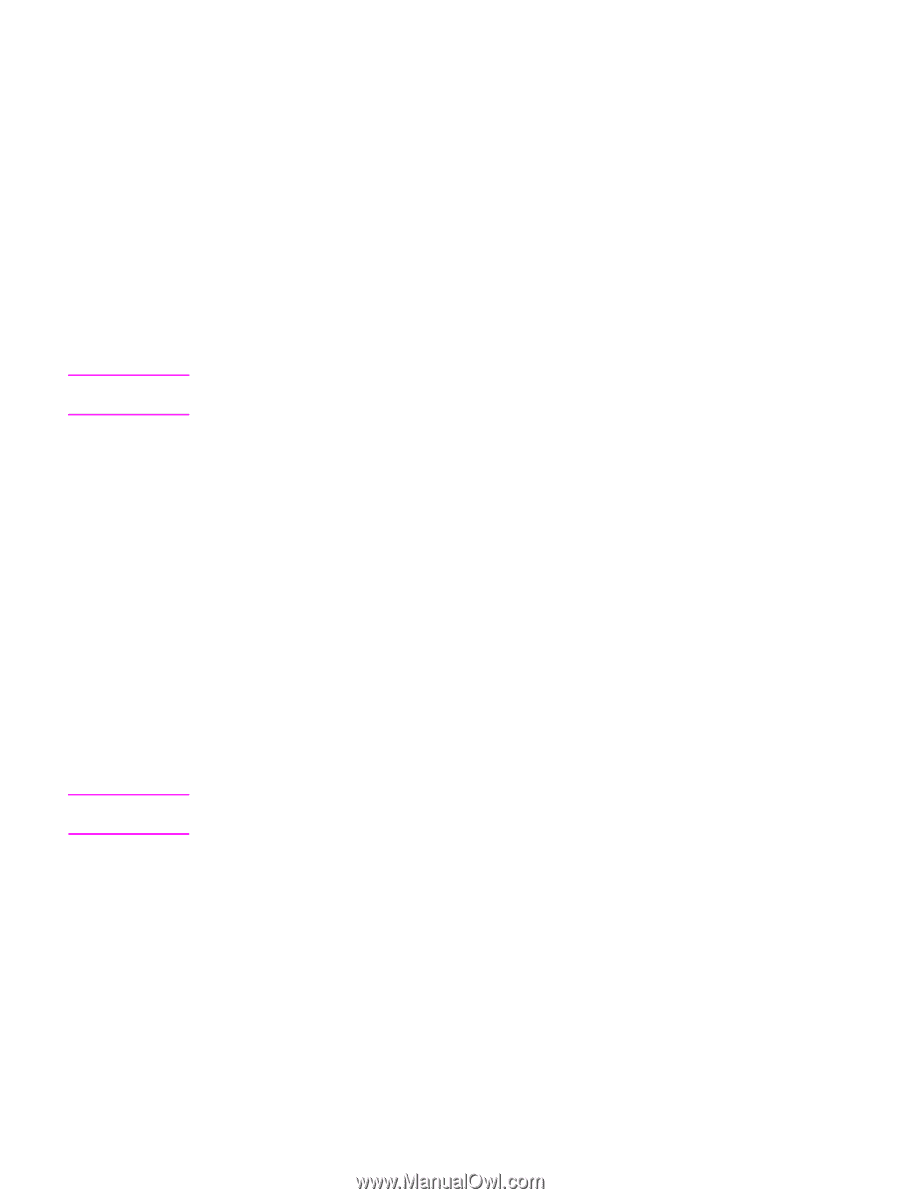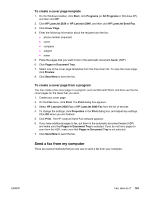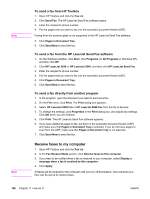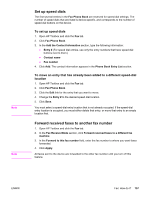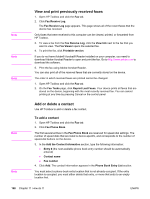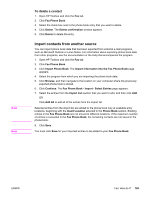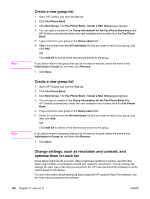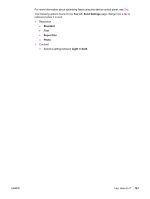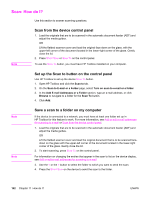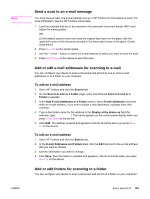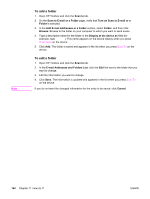HP 2840 HP Color LaserJet 2820/2830/2840 All-In-One - User Guide - Page 176
Create a new group list, Change settings, such as resolution and contrast
 |
UPC - 829160742731
View all HP 2840 manuals
Add to My Manuals
Save this manual to your list of manuals |
Page 176 highlights
Note Note Create a new group list 1. Open HP Toolbox and click the Fax tab. 2. Click Fax Phone Book. 3. Click New Group. The Fax Phone Book - Create a New Group page appears. 4. You can type a number in the Group information for the Fax Phone Book entry field. HP Toolbox automatically enters the next available entry number from the Fax Phone Book. 5. Type a name for your group in the Group name field. 6. Select the entries from the All individuals list that you want to add to your group, and click Add. OR Click Add All to add all of the phone book entries to the group. If you add a name to the group that you do not want to include, select the name in the Individuals in Group list, and then click Remove. 7. Click Save. Create a new group list 1. Open HP Toolbox and click the Fax tab. 2. Click Fax Phone Book. 3. Click New Group. The Fax Phone Book - Create a New Group page appears. 4. You can type a number in the Group information for the Fax Phone Book field. HP Toolbox automatically enters the next available entry number from the Fax Phone Book. 5. Type a name for your group in the Group name field. 6. Select the entries from the All individuals list that you want to add to your group, and then click Add. OR Click Add All to add all of the phone book entries to the group. If you add a name to the group that you do not want to include, select the name in the Individuals in Group list, and then click Remove. 7. Click Save. Change settings, such as resolution and contrast, and optimize them for each fax Some faxes might include only text, others might have graphics or photos, and still other faxes might contain a combination of both text, graphics, and photos. You can change fax settings for each type of fax that you send from the HP LaserJet Send Fax software or at the control panel on the device. For more information about optimizing faxes using the HP LaserJet Send Fax software, see the Help that accompanies the software. 160 Chapter 11 How do I? ENWW