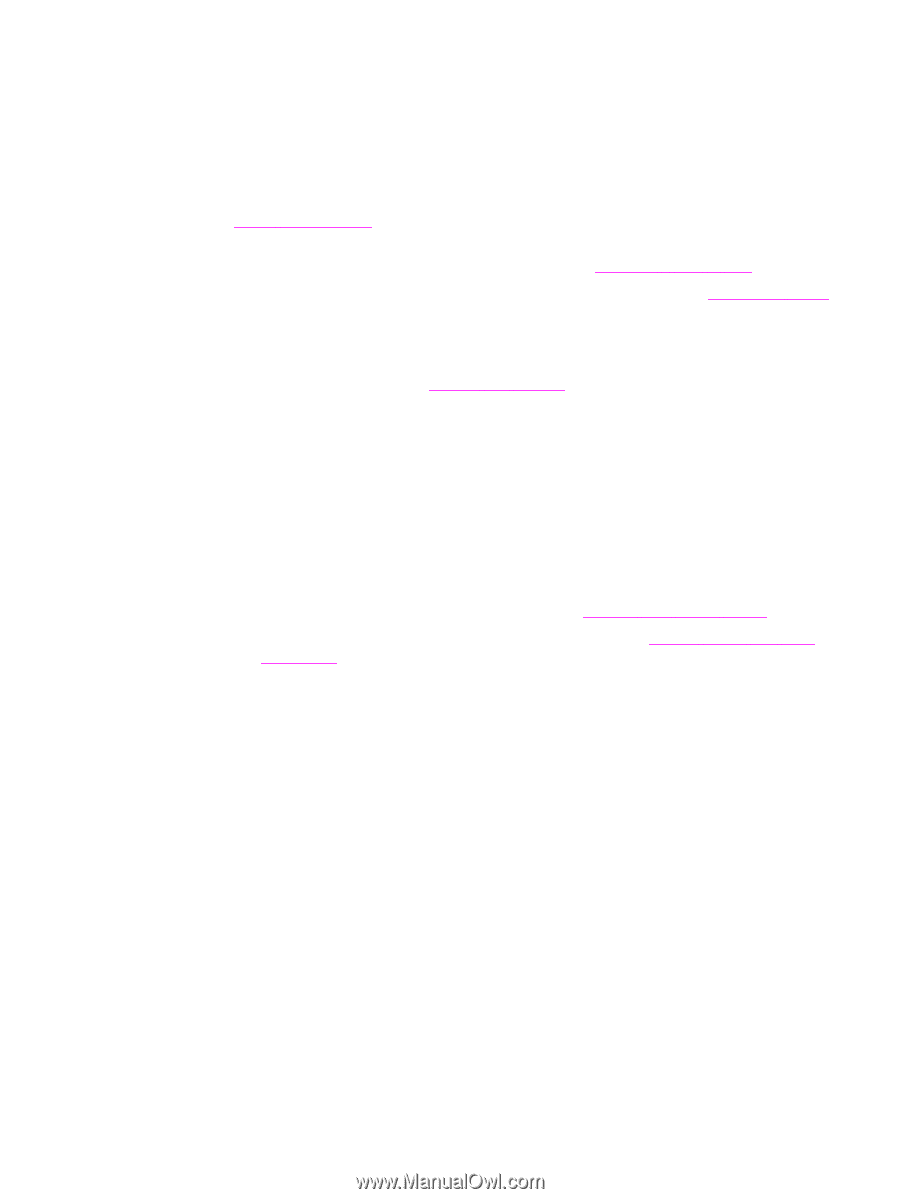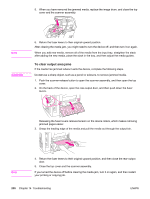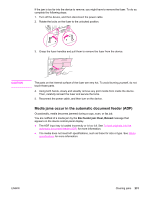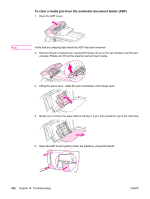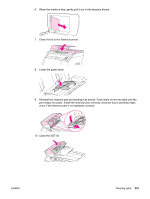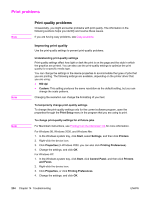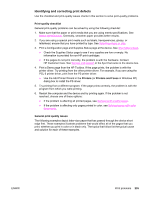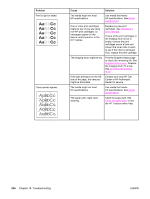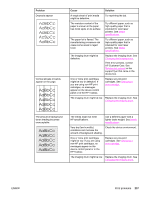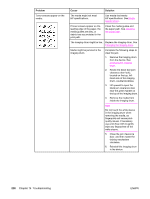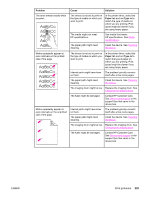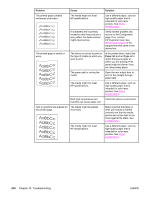HP 2840 HP Color LaserJet 2820/2830/2840 All-In-One - User Guide - Page 251
Identifying and correcting print defects, Use the Add Printer Wizard in - windows 8 full solution
 |
UPC - 829160742731
View all HP 2840 manuals
Add to My Manuals
Save this manual to your list of manuals |
Page 251 highlights
Identifying and correcting print defects Use the checklist and print-quality issues charts in this section to solve print-quality problems. Print-quality checklist General print-quality problems can be solved by using the following checklist: 1. Make sure that the paper or print media that you are using meets specifications. See Media specifications. Generally, smoother paper provides better results. 2. If you are using a special print media such as labels, transparencies, glossy, or letterhead, ensure that you have printed by type. See Selecting a type or size. 3. Print a Configuration page and Supplies Status page at the device. See Information pages. ● Check the Supplies Status page to see if any supplies are low or empty. No information is provided for non-HP print cartridges. ● If the pages do not print correctly, the problem is with the hardware. Contact HP Customer Care. See Service and support or the flyer that came in the device box. 4. Print a Demo page from the HP Toolbox. If the page prints, the problem is with the printer driver. Try printing from the other printer driver. For example, if you are using the PCL 6 printer driver, print from the PS printer driver. ● Use the Add Printer Wizard in the Printers (or Printers and Faxes in Windows XP) dialog box to install the PS driver. 5. Try printing from a different program. If the page prints correctly, the problem is with the program from which you were printing. 6. Restart the computer and the device and try printing again. If the problem is not resolved, choose one of these options: ● If the problem is affecting all printed pages, see General print quality issues. ● If the problem is affecting only pages printed in color, see Solving issues with color documents. General print quality issues The following examples depict letter-size paper that has passed through the device short edge first. These examples illustrate problems that would affect all of the pages that you print, whether you print in color or in black only. The topics that follow list the typical cause and solution for each of these examples. ENWW Print problems 235