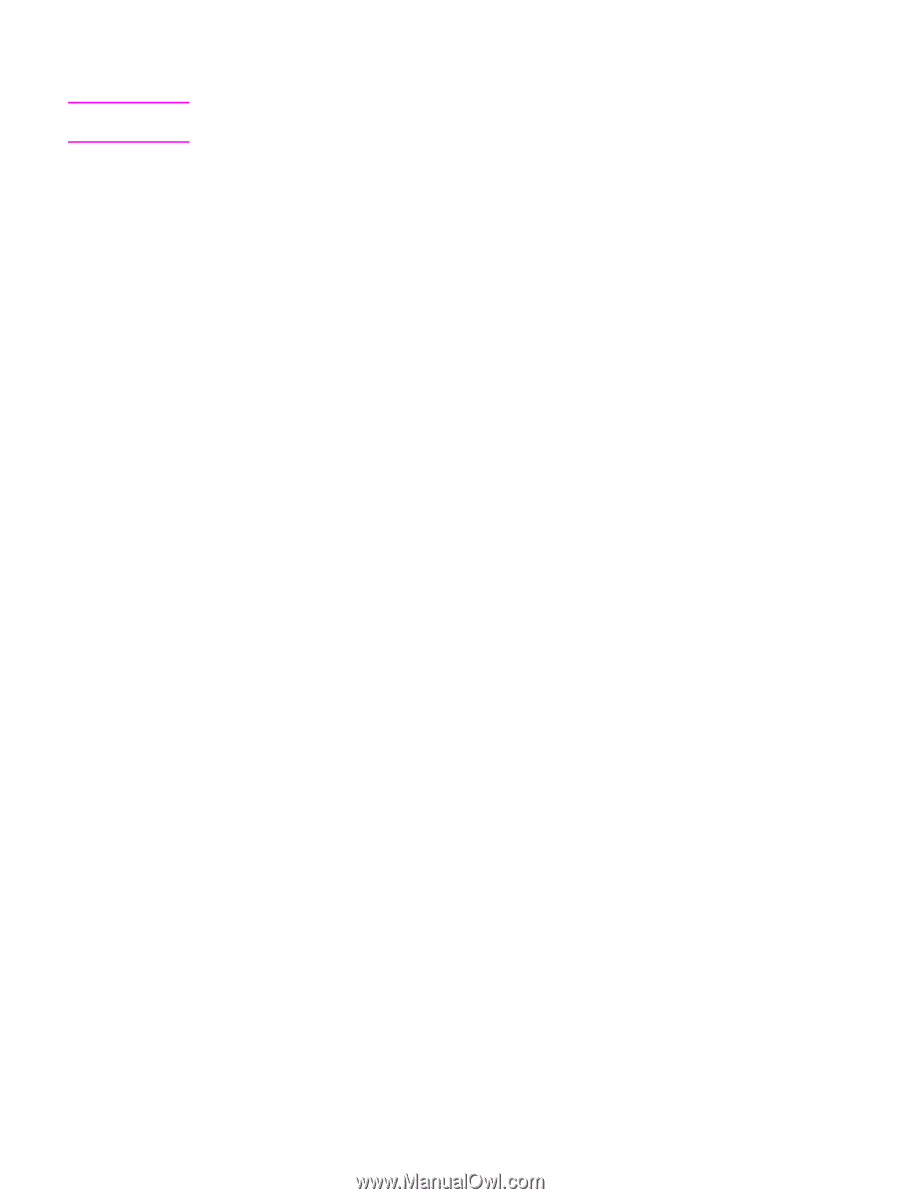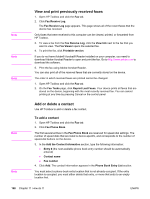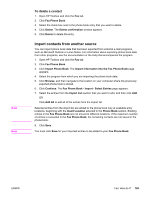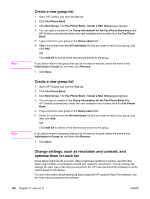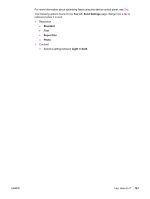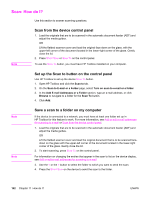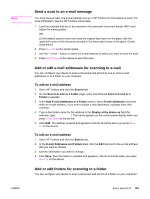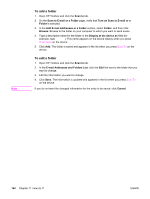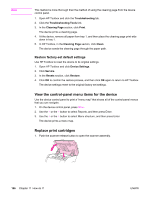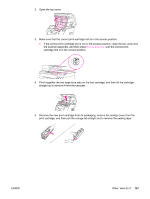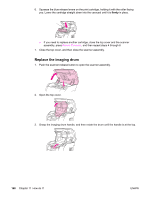HP 2840 HP Color LaserJet 2820/2830/2840 All-In-One - User Guide - Page 179
Send a scan to an e-mail message, Add or edit e-mail addresses for scanning to e-mail
 |
UPC - 829160742731
View all HP 2840 manuals
Add to My Manuals
Save this manual to your list of manuals |
Page 179 highlights
Note ENWW Send a scan to an e-mail message You must have at least one e-mail address set up in HP Toolbox for this feature to work. For more information, see the HP Toolbox online Help. 1. Load the originals that are to be scanned in the automatic document feeder (ADF) and adjust the media guides. OR Lift the flatbed scanner cover and load the original face-down on the glass, with the upper-left corner of the document located in the lower-right corner of the glass. Gently close the lid. 2. Press SCAN TO on the control panel. 3. Use the < or the > button to select the e-mail address to which you want to send the scan. 4. Press START SCAN on the device to send the scan. Add or edit e-mail addresses for scanning to e-mail You can configure your device to scan a document and send it to one or more e-mail addresses or to a folder on your computer. To add an e-mail address 1. Open HP Toolbox and click the Scan to tab. 2. On the Scan to E-mail or a Folder page, verify that Turn on Scan to E-mail or a Folder is selected. 3. In the Add E-mail Addresses or a Folder section, select E-mail addresses, and then enter an e-mail address. If you enter multiple e-mail addresses, separate them with commas. 4. Type a descriptive name for the address in the Display at the device as field (for example, type accounting). This name appears on the control-panel display when you press START SCAN on the device. 5. Click Add. The address is saved and appears in the list of entries when you press SCAN TO on the device. To edit an e-mail address 1. Open HP Toolbox and click the Scan to tab. 2. In the E-mail Addresses and Folders List, click the Edit link next to the e-mail address that you want to change. 3. Edit the information you want to change. 4. Click Save. The information is updated and appears in the list of entries when you press SCAN TO on the device. Add or edit folders for scanning to a folder You can configure your device to scan a document and send it to a folder on your computer. Scan: How do I? 163