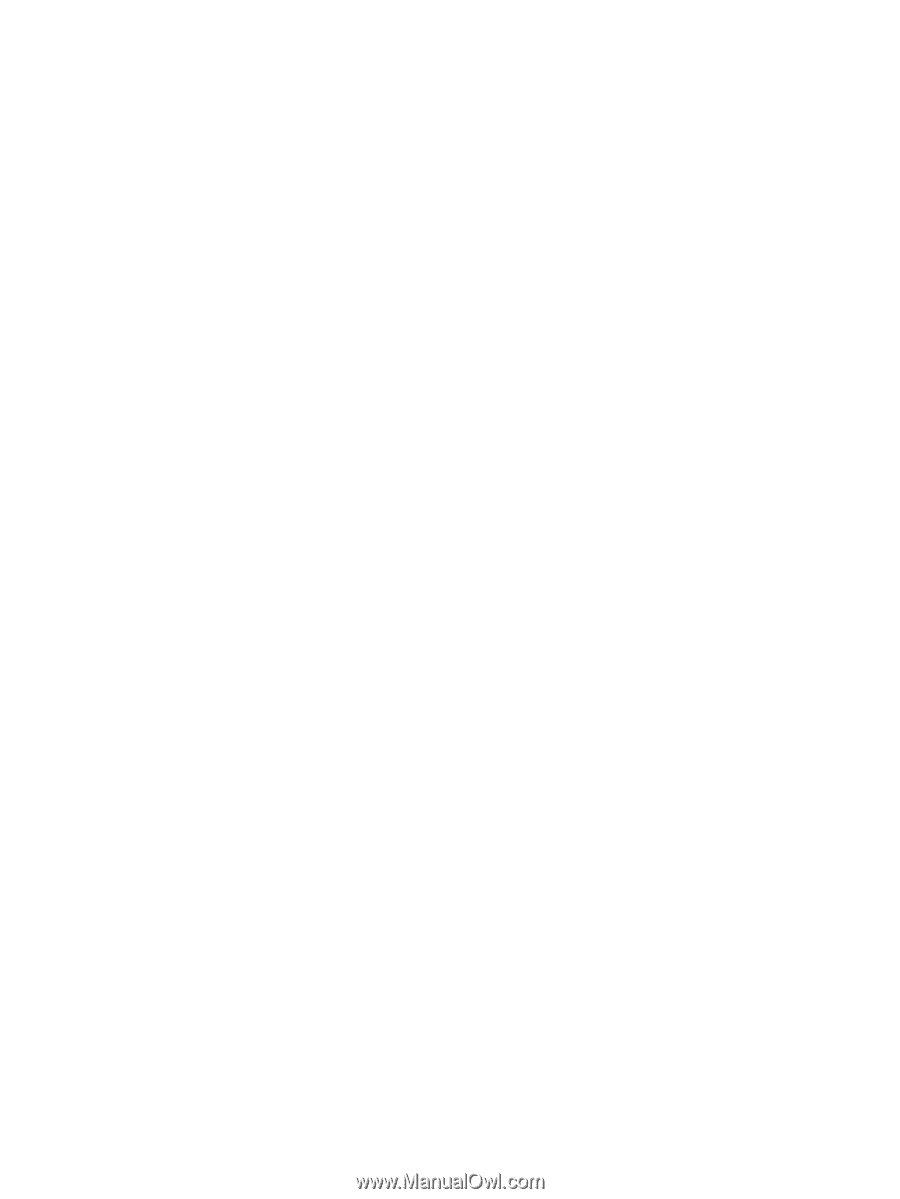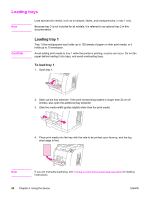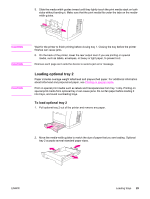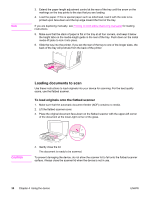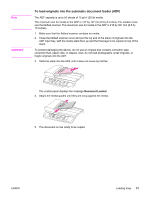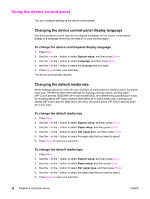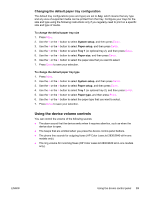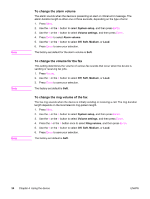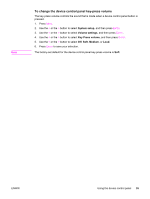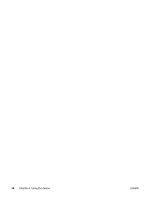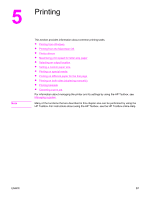HP 2840 HP Color LaserJet 2820/2830/2840 All-In-One - User Guide - Page 48
Using the device control panel, Changing the device control-panel display language
 |
UPC - 829160742731
View all HP 2840 manuals
Add to My Manuals
Save this manual to your list of manuals |
Page 48 highlights
Using the device control panel You can configure settings at the device control panel. Changing the device control-panel display language Use this procedure to print reports or to display messages on the device control-panel display in a language other than the default for your country/region. To change the device control-panel display language 1. Press MENU. 2. Use the < or the > button to select System setup, and then press ENTER. 3. Use the < or the > button to select Language, and then press ENTER. 4. Use the < or the > button to select the language that you want. 5. Press ENTER to save your selection. The device automatically restarts. Changing the default media size Media settings should be set to the size and type of media that you usually load in the media input tray. The device uses these settings for copying, printing reports, printing faxes (HP Color LaserJet 2830/2840 all-in-one models only), and determining autoreduction sizes for incoming faxes (HP Color LaserJet 2830/2840 all-in-one models only), printing proof sheets (HP Color LaserJet 2840 all-in-one only), and index prints (HP Color LaserJet 2840 all-in-one only). To change the default media size 1. Press MENU. 2. Use the < or the > button to select System setup, and then press ENTER. 3. Use the < or the > button to select Paper setup, and then press ENTER. 4. Use the < or the > button to select Def. paper size, and then press ENTER. 5. Use the < or the > button to select the paper size that you want to select. 6. Press ENTER to save your selection. To change the default media type 1. Press MENU. 2. Use the < or the > button to select System setup, and then press ENTER. 3. Use the < or the > button to select Paper setup, and then press ENTER. 4. Use the < or the > button to select Def. paper type, and then press ENTER. 5. Use the < or the > button to select the paper size that you want to select. 6. Press ENTER to save your selection. 32 Chapter 4 Using the device ENWW