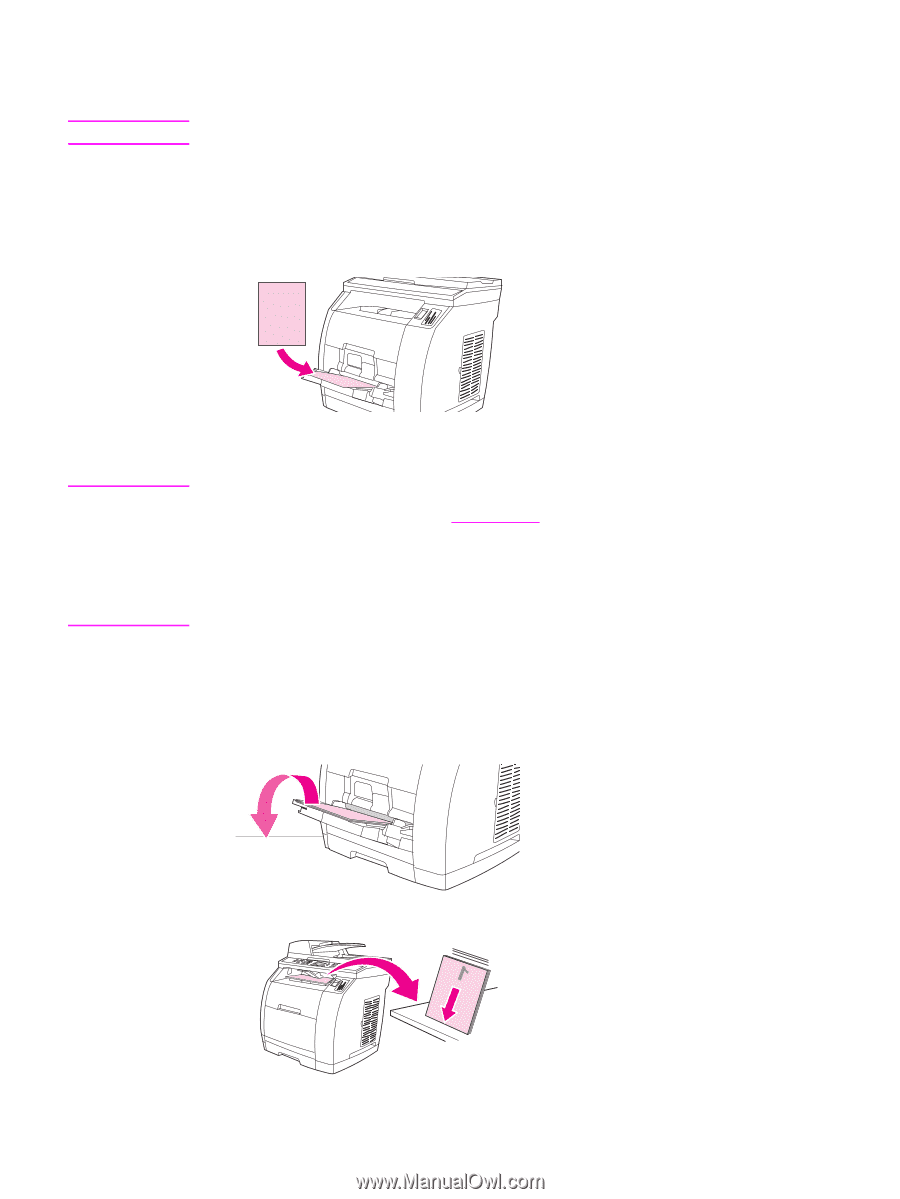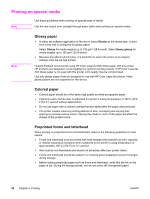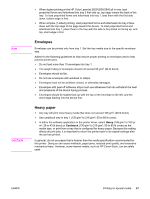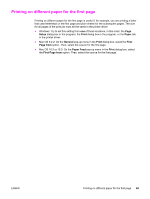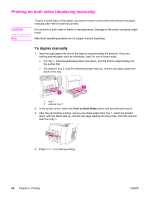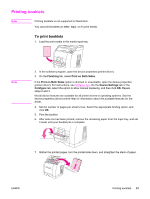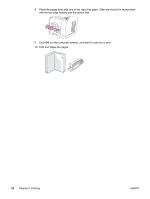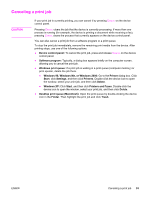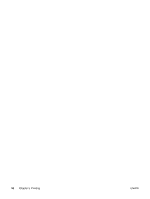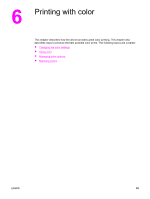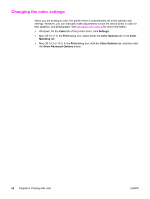HP 2840 HP Color LaserJet 2820/2830/2840 All-In-One - User Guide - Page 67
Printing booklets, To print booklets, Finishing, Print on Both Sides, Device Settings, Con
 |
UPC - 829160742731
View all HP 2840 manuals
Add to My Manuals
Save this manual to your list of manuals |
Page 67 highlights
Printing booklets Note Printing booklets is not supported for Macintosh. You can print booklets on letter, legal, or A4 print media. To print booklets 1. Load the print media in the media input tray. Note 2. In the software program, open the device properties (printer driver). 3. On the Finishing tab, select Print on Both Sides. If the Print on Both Sides option is dimmed or unavailable, open the device properties (printer driver). For instructions, see Software tips. On the Device Settings tab or the Configure tab, select the option to allow manual duplexing, and then click OK. Repeat steps 2 and 3. Not all device features are available for all printer drivers or operating systems. See the device properties (driver) online Help for information about the available features for the driver. 4. Set the number of pages per sheet to two. Select the appropriate binding option, and click OK. 5. Print the booklet. 6. After side one has been printed, remove the remaining paper from the input tray, and set it aside until your booklet job is complete. 7. Gather the printed pages, turn the printed side down, and straighten the stack of paper. ENWW Printing booklets 51