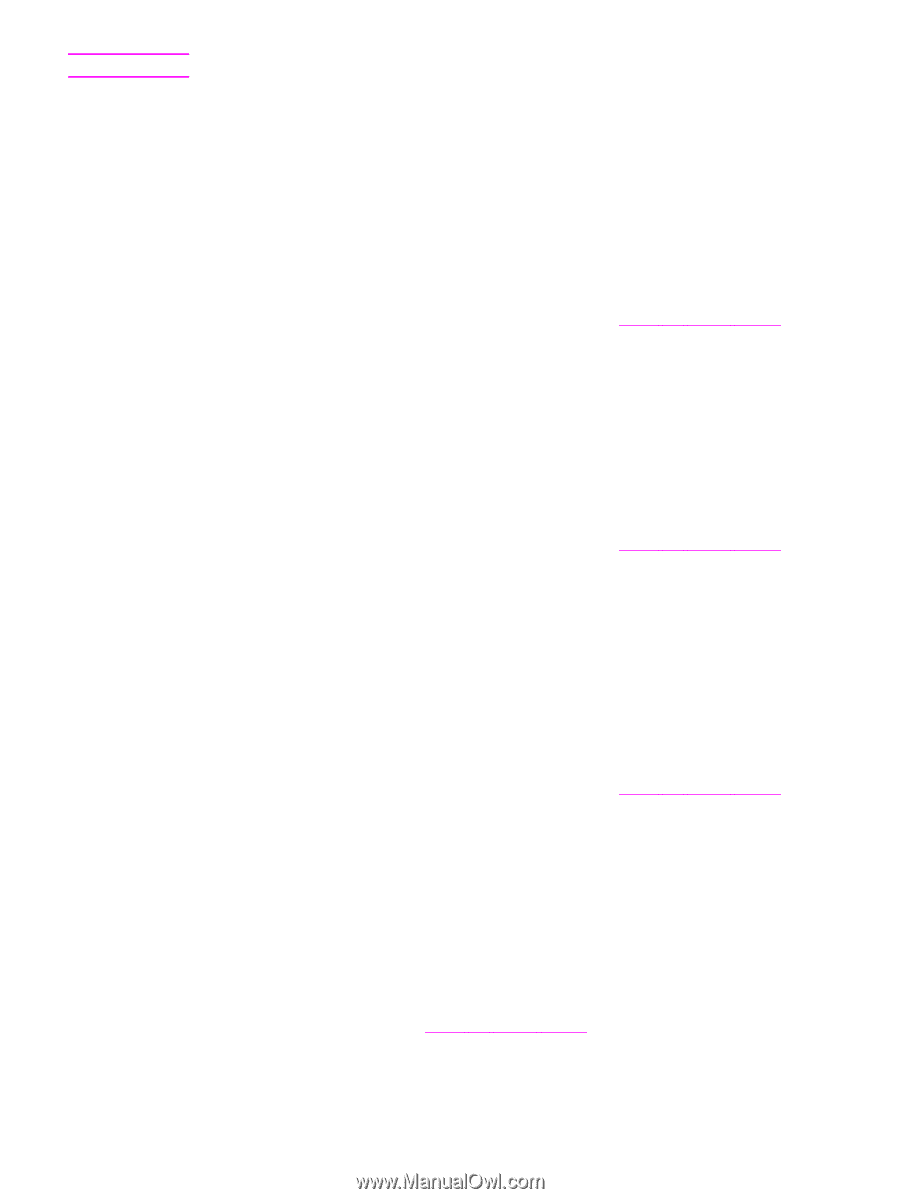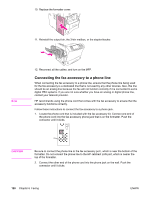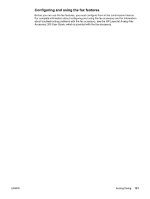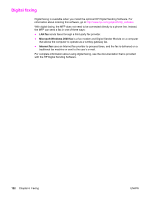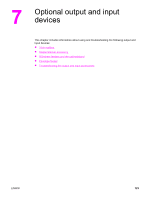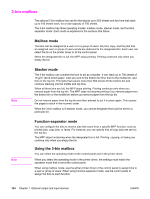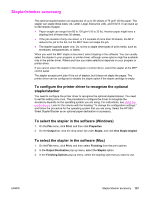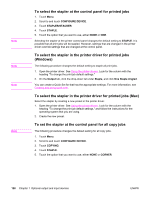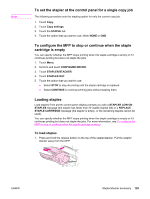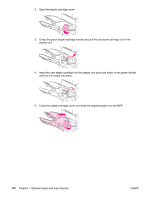HP LaserJet 4345 HP LaserJet 4345mfp - User Guide - Page 139
Mailbox mode Windows, To select the operating mode in the printer driver Mac OS 9 - driver windows 7
 |
View all HP LaserJet 4345 manuals
Add to My Manuals
Save this manual to your list of manuals |
Page 139 highlights
Note ENWW Each time you change the operating mode, the MFP restarts. To select the operating mode at the control panel 1. Touch Menu. 2. Scroll to and touch CONFIGURE DEVICE. 3. Scroll to and touch MBM-3 CONFIGURATION. 4. Touch OPERATION MODE. Select the operation mode that you want to use. 5. Touch OK. To select the operating mode in the printer driver (Windows) 1. Access the printer-driver properties. For instructions, see Using the printer drivers. Look for the column with the heading "To change the configuration settings," and follow the procedure for the operating system that you are using. 2. You can configure the mode automatically or manually: a. Automatic configuration: Next to Automatic Configuration, select Update Now. b. Manual configuration: Select the operation mode from the list of options for Accessory Output Bin or Optional Paper Destinations (depending on your operating system). To select the operating mode in the printer driver (Mac OS 9) 1. Access the printer-driver properties. For instructions, see Using the printer drivers. Look for the column with the heading "To change the configuration settings," and follow the procedure for the operating system that you are using. 2. In the Change pop-up menu, select Accessory Output Bins. 3. In the To: pop-up menu, click HP 3-bin mailbox. 4. In the Change pop-up menu, select Mailbox mode. 5. In the To: pop-up menu, select the mode that you want to use. 6. Click OK. To select the operating mode in the printer driver (Mac OS X) 1. Access the printer-driver properties. For instructions, see Using the printer drivers. Look for the column with the heading "To change the configuration settings," and follow the procedure for the operating system that you are using. 2. In the Accessory Output Bins pop-up menu, select HP 3-bin mailbox. 3. In the Mailbox mode pop-up menu, select the mode that you want to use. 4. Click Apply changes. To assign an output bin to a user or a group of users when using Mailbox mode (Windows) Perform the following procedure for each user or group of users. 1. Open the printer driver. See Using the printer drivers. 2. On the Output tab, select the appropriate output bin, and then click OK. 3-bin mailbox 125