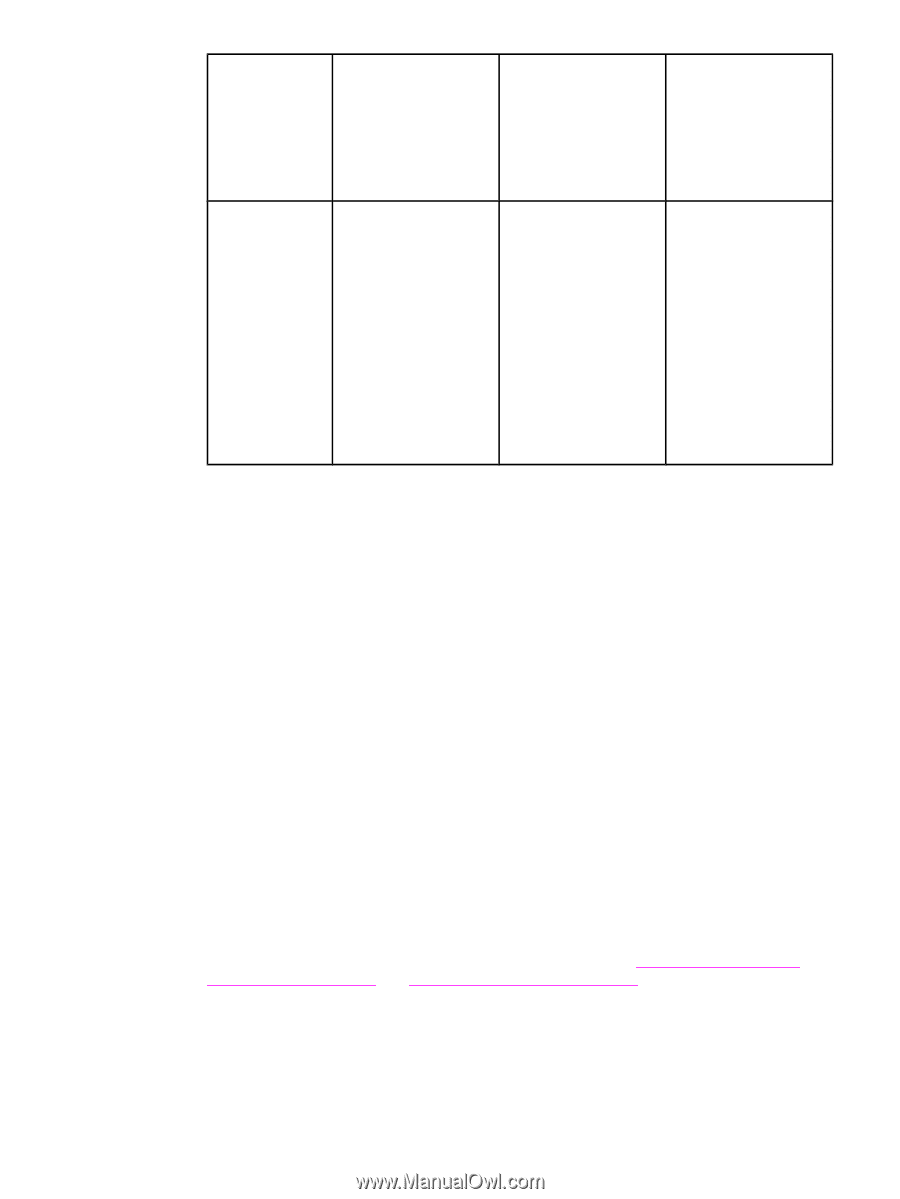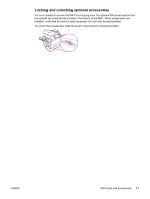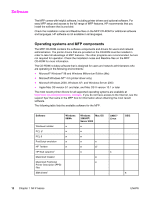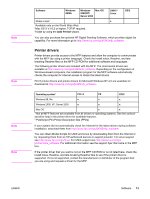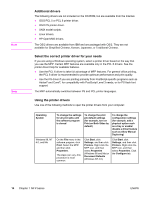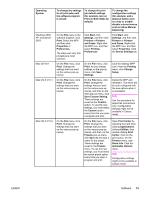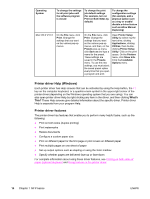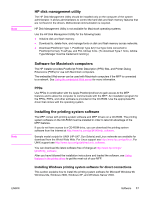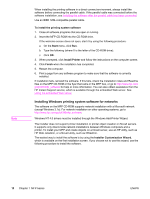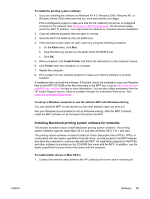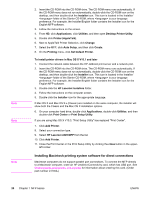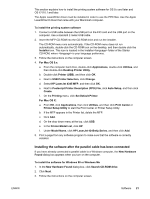HP LaserJet 4345 HP LaserJet 4345mfp - User Guide - Page 30
Printer driver Help Windows, Printer driver features, What's, This? - mfp hard drive
 |
View all HP LaserJet 4345 manuals
Add to My Manuals
Save this manual to your list of manuals |
Page 30 highlights
Operating System Mac OS X V10.3 To change the settings for all print jobs until the software program is closed To change the print job default settings (for example, turn on Print on Both Sides by default) To change the configuration settings (for example, add a physical option such as a tray or enable/ disable a driver feature such as Allow Manual Duplexing) On the File menu, click Print. Change the settings that you want on the various pop-up menus. On the File menu, click Print. Change the settings that you want on the various pop-up menus, and then, on the Presets pop-up menu, click Save as and type a name for the preset. These settings are saved in the Presets menu. To use the new settings, you must select the saved preset option every time that you open a program and print. Open Printer Setup Utility by select ing the hard drive, clicking Applications, clicking Utilities, then doubleclicking Printer Setup Utility. Click on the print queue. On the Printers menu, click Show Info. Click the Installable Options menu. Printer driver Help (Windows) Each printer driver has Help screens that can be activated by using the Help button, the F1 key on the computer keyboard, or a question-mark symbol in the upper-right corner of the printer driver (depending on the Windows operating system that you are using). You can also open printer-driver Help by right-clicking any item in the driver, and then clicking What's This? These Help screens give detailed information about the specific driver. Printer driver Help is separate from your program Help. Printer driver features The printer driver has features that enable you to perform many helpful tasks, such as the following: ● Print on both sides (duplex printing) ● Print watermarks ● Resize documents ● Configure a custom paper size ● Print on different paper for the first page or print covers on different paper ● Print multiple pages on one sheet of paper ● Set up output options such as stapling or using the 3-bin mailbox ● Specify whether pages are delivered face-up or face-down For complete information about using these driver features, see Printing on both sides of paper (optional duplexer) and Using features in the printer driver. 16 Chapter 1 MFP basics ENWW