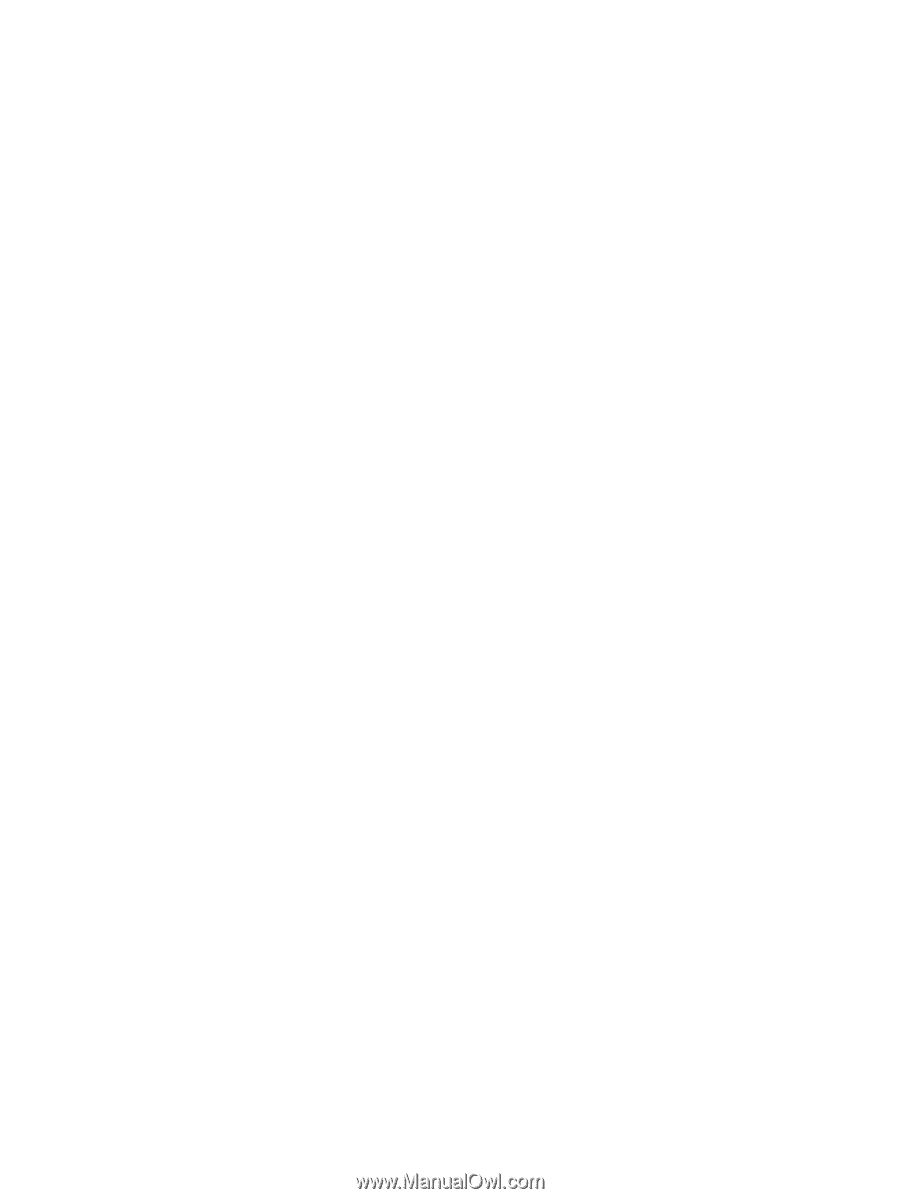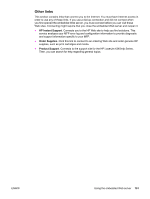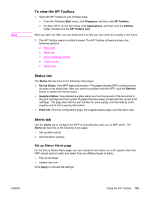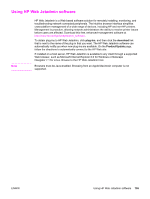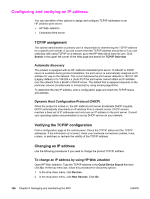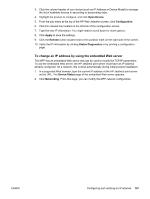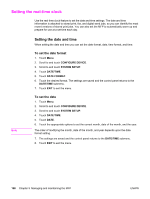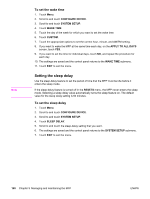HP LaserJet 4345 HP LaserJet 4345mfp - User Guide - Page 170
Configuring and verifying an IP address, TCP/IP assignment, Verifying the TCP/IP configuration
 |
View all HP LaserJet 4345 manuals
Add to My Manuals
Save this manual to your list of manuals |
Page 170 highlights
Configuring and verifying an IP address You can use either of two options to assign and configure TCP/IP addresses on an HP Jetdirect print server: ● HP Web Jetadmin ● Embedded Web server TCP/IP assignment The system administrator or primary user is responsible for determining the TCP/IP address for a specific print server. If you are unsure what the TCP/IP address should be or if you are unfamiliar with using TCP/IP on a network, go to the HP Web site at www.hp.com. Click Search in the upper-left corner of the Web page and search for TCP/IP Overview. Automatic discovery The product is equipped with an HP Jetdirect embedded print server. If a BootP or DHCP server is available during product installation, the print server is automatically assigned an IP address for use on the network. This occurs because the print server defaults to 192.0.0.192 (Legacy default) or to 159.254.x.x (Auto IP) if the print server cannot obtain an IP address over the network from a BootP or DHCP server. The default that is assigned depends on the particular network (small/private or enterprise) by using sensing algorithms. To determine the new IP address, print a configuration page and check the TCP/IP status and address. Dynamic Host Configuration Protocol (DHCP) When the product is turned on, the HP Jetdirect print server broadcasts DHCP requests. DHCP automatically downloads an IP address from a network server. DHCP servers maintain a fixed set of IP addresses and only loan an IP address to the print server. Consult your operating system documentation to set up DHCP service on your network. Verifying the TCP/IP configuration Print a configuration page at the control panel. Check the TCP/IP status and the TCP/IP addresses. If the information is incorrect, check your hardware connections (cables, hubs, routers, or switches) or recheck the validity of the TCP/IP address. Changing an IP address Use the following procedures if you need to change the product TCP/IP address. To change an IP address by using HP Web Jetadmin Open HP Web Jetadmin. Type the TCP/IP address in the Quick Device Search field and click Go. At the top menu bar, follow this procedure for discovery options. 1. In the drop-down menu, click Devices. 2. In the drop-down menu, click New Devices. Click Go. 156 Chapter 9 Managing and maintaining the MFP ENWW