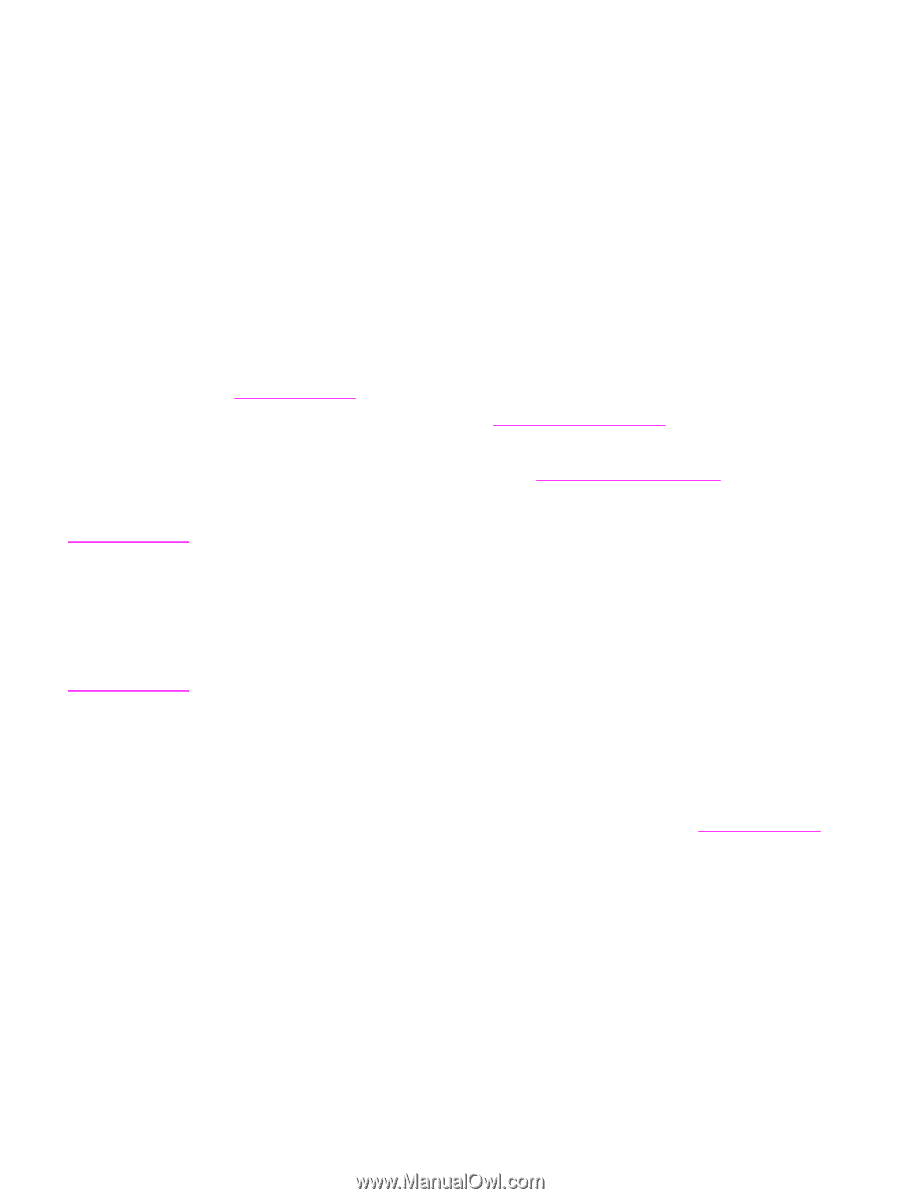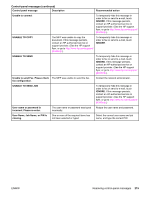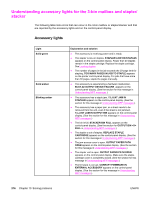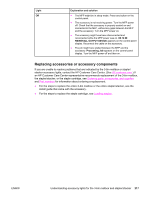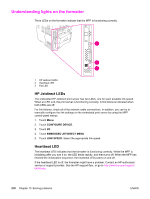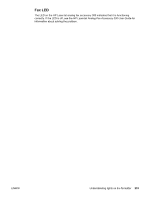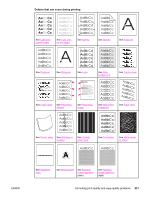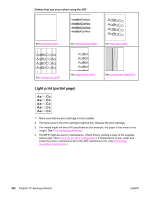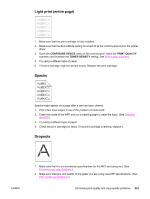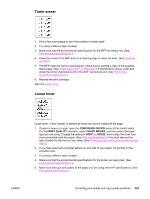HP LaserJet 4345 HP LaserJet 4345mfp - User Guide - Page 234
Correcting print-quality and copy-quality problems, Print-quality checklist, Image defect examples
 |
View all HP LaserJet 4345 manuals
Add to My Manuals
Save this manual to your list of manuals |
Page 234 highlights
Correcting print-quality and copy-quality problems This section helps you define print-quality problems and what to do to correct them. Often print-quality problems can be handled easily by making sure that the printer is properly maintained, using print media that meets HP specifications, or running a cleaning page. Note Print-quality checklist General print-quality problems can be solved by following the checklist below. ● Check the printer driver to make sure that you are using the best available print quality option. ● Try printing with one of the alternative printer drivers. The most recent printer drivers area available for download from http://www.hp.com/go/lj4345mfp_software. ● Clean the inside of the MFP, and process a cleaning page to clean the fuser (see Cleaning the MFP). ● Check the paper type and quality (see Print media specifications). ● Check to make sure that EconoMode is off in the software. ● Troubleshoot general printing problems (see Determining MFP problems). ● Install a new HP print cartridge, and then check the print quality again. (See the instructions provided with the print cartridge.) If the page is totally blank (all white) check to make sure that the sealing tape is removed from the print cartridge and ensure that the print cartridge is installed correctly. Newer printers and MFPs have been optimized to print characters more accurately. This might result in characters that look lighter or thinner than you are used to from an older printer. If the page is printing images that are darker than those from an older printer, and you want the images to match the older printer, make these changes in your printer driver: on the Finishing tab, select Print Quality, select Custom, click Details, and click the check box for Print Images Lighter. Image defect examples Use the examples in this image-defect table to determine which print-quality problem you are experiencing, and then see the corresponding reference pages to troubleshoot the defect. These examples identify the most common print-quality problems. If you still have problems after trying the suggested remedies, contact HP Customer Support. (See HP customer care.) 220 Chapter 10 Solving problems ENWW