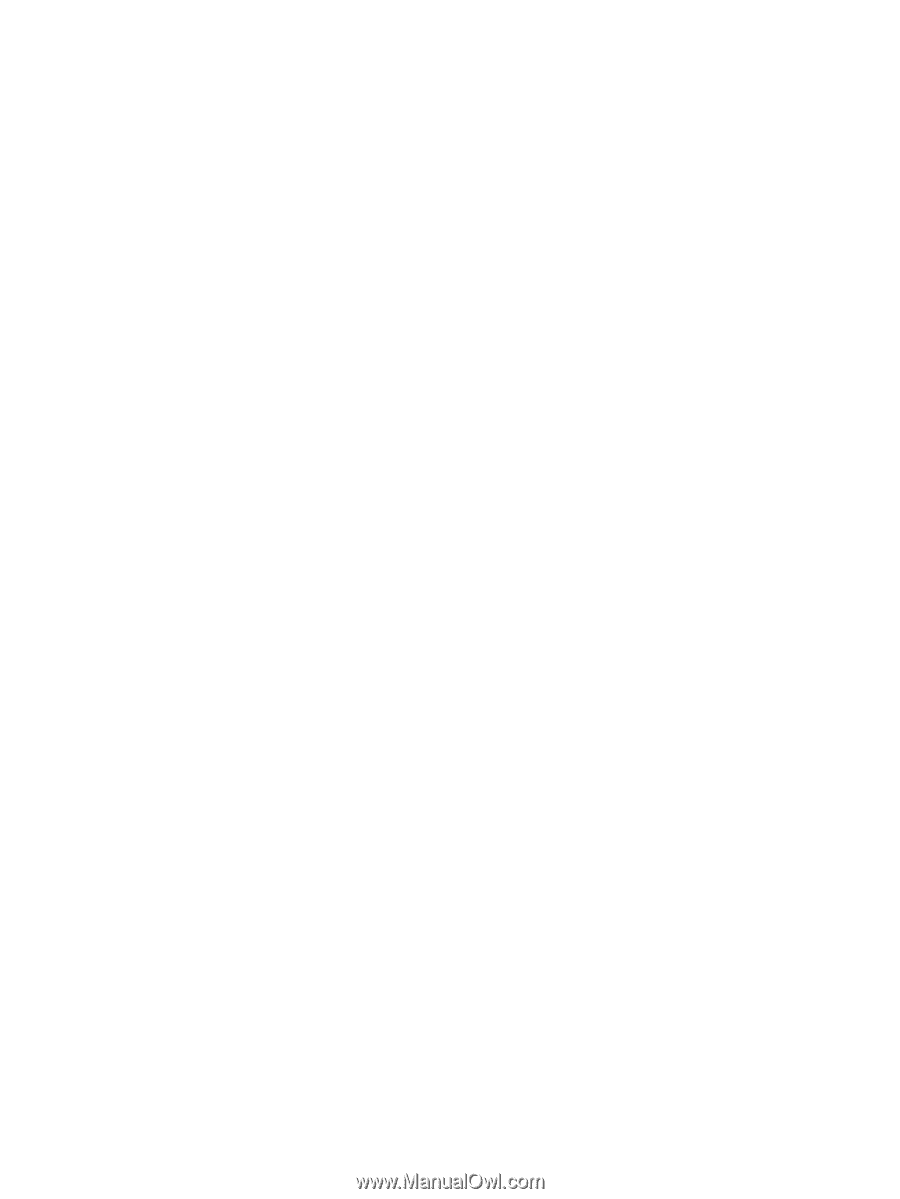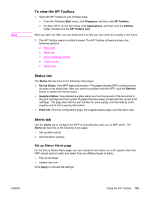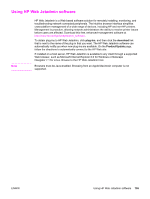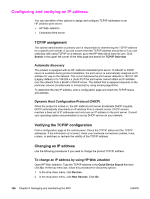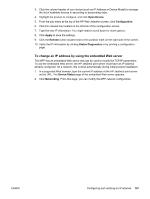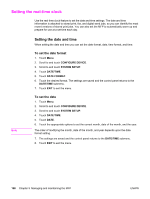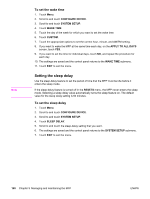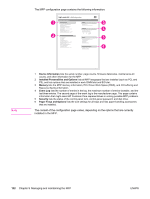HP LaserJet 4345 HP LaserJet 4345mfp - User Guide - Page 171
To change an IP address by using the embedded Web server, Open Device, Configuration, Apply, Refresh
 |
View all HP LaserJet 4345 manuals
Add to My Manuals
Save this manual to your list of manuals |
Page 171 highlights
3. Click the column header of your choice (such as IP Address or Device Model) to arrange the list of available devices in ascending or descending order. 4. Highlight the product to configure, and click Open Device. 5. From the sub-menu at the top of the HP Web Jetadmin screen, click Configuration. 6. Click the network link located on the left side of the configuration screen. 7. Type the new IP information. You might need to scroll down for more options. 8. Click Apply to save the settings. 9. Click the Refresh button located next to the question mark on the right side of the screen. 10. Verify the IP information by clicking Status Diagnostics or by printing a configuration page. To change an IP address by using the embedded Web server The MFP has an embedded Web server that can be used to modify the TCP/IP parameters. To use the embedded Web server, the HP Jetdirect print server must have an IP address already configured. On a network, this is done automatically during initial product installation. 1. In a supported Web browser, type the current IP address of the HP Jetdirect print server as the URL. The Device Status page of the embedded Web server appears. 2. Click Networking. From this page, you can modify the MFP network configuration. ENWW Configuring and verifying an IP address 157