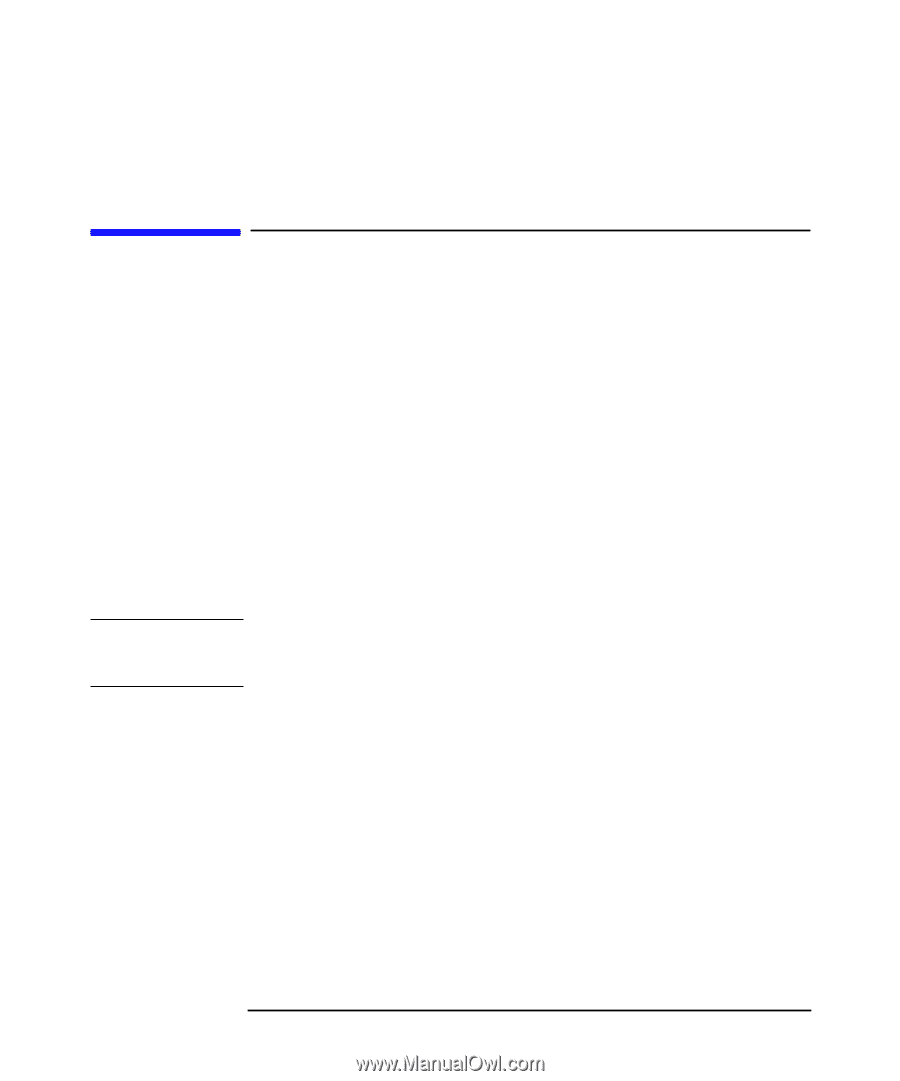HP Workstation x2000 hp workstation x2000 - Technical Reference and Troublesho - Page 172
Installing a Device in a Front Access Bay
 |
View all HP Workstation x2000 manuals
Add to My Manuals
Save this manual to your list of manuals |
Page 172 highlights
Installing and Replacing Hardware Parts Installing a Device in a Front Access Bay 9. Turn to page 174 to complete the installation. CAUTION Installing a Device in a Front Access Bay 1. Switch off the display and Workstation. Disconnect all power cables and any LAN or telecommunications cables. 2. Remove the Workstation's cover and front upper bezel (refer to page 174 for instructions). 3. Depending on the device to be installed, either: a. Remove the snap-in 5.25-inch metal filler plate. Through the round filler plate opening located on the left-hand side of the filler plate, use your index finger to pull the plate from the Workstation chassis. b. For 3.5-inch installations, use a flat blade screwdriver to break off the 3.5-inch metal filler plate from the Workstation chassis; first from one side then the other. Be very careful not to hurt your fingers when you remove the filler plates. 4. Align the guide rails on both sides of the drive with the internal shelf guides and then slide the drive in until it clicks into position. See Figure 6-11. 172 Chapter 6