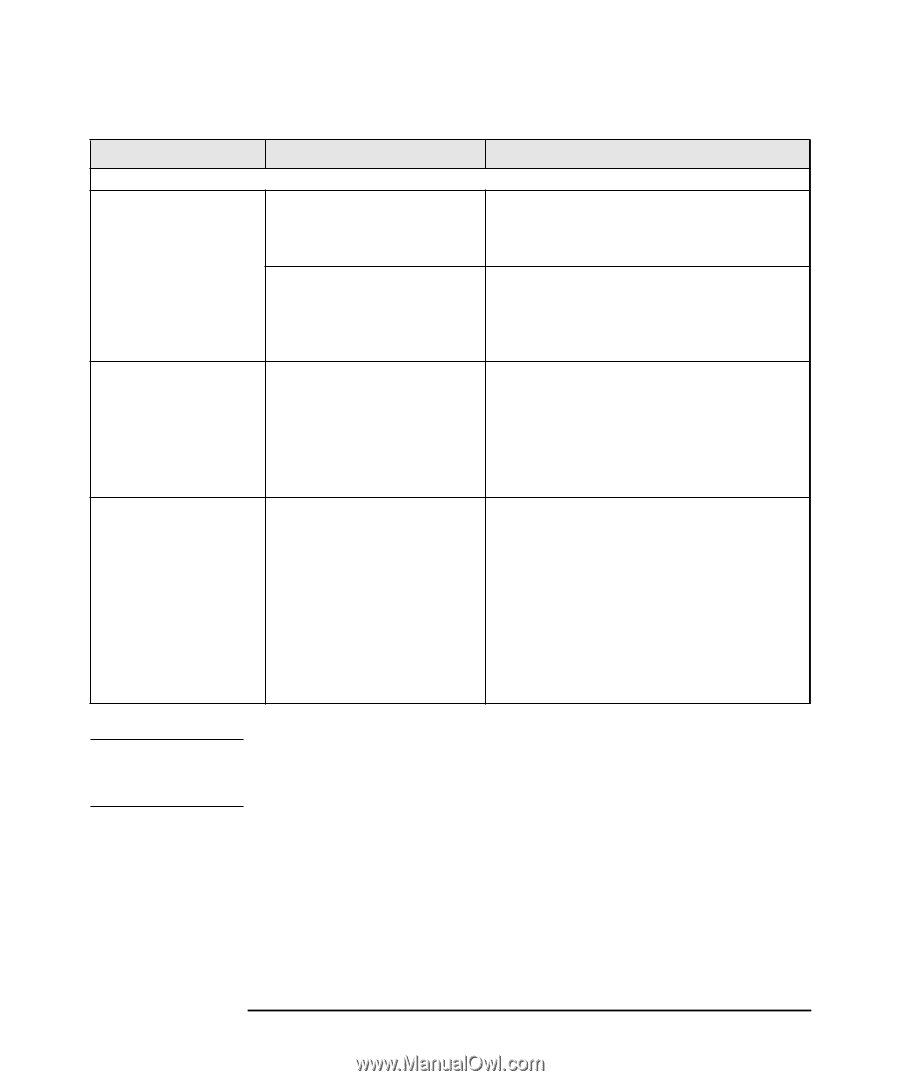HP Workstation x2000 hp workstation x2000 - Technical Reference and Troublesho - Page 203
If the monitor goes blank or becomes corrupted during startup, refer to, Case 5: Screen Goes Blank
 |
View all HP Workstation x2000 manuals
Add to My Manuals
Save this manual to your list of manuals |
Page 203 highlights
Troubleshooting Your x2000 Workstation Case 2: Monitor is Blank, MaxiLife is OK Symptom... Check that... Dual monitor or multi-monitor configuration problem If you have a dual monitor video card installed, but only one monitor, check that it is connected to Output 1. If you have two or more video cards installed, but only one monitor, check that the monitor is connected to the correct output. Only one monitor is being displayed by Windows. The driver is correctly configured for multi-monitor operations. One monitor is blank. Multi-monitor configuration and resolution have been correctly defined. How... The outputs are labelled on the video card. Plug the monitor in the video output on the AGP video card. 1. Connect the top connector on the video card, labelled 1, to the first monitor. 2. Connect second connector, labelled 2, to the second monitor. 3. Turn on both monitors before booting the Workstation. 1. Access Display Properties through Start, Settings, Control Panel. 2. Select the multi-monitor option and configure for the required number of monitors and resolution. NOTE: For the Matrox G4xx dual monitor graphics card, the multi-monitor setting is only available if both monitors are connected to the Workstation and switched on before the Workstation is switched on. NOTE If the monitor goes blank or becomes corrupted during startup, refer to "Case 5: Screen Goes Blank or Corrupt Image" on page 211. Chapter 7 203