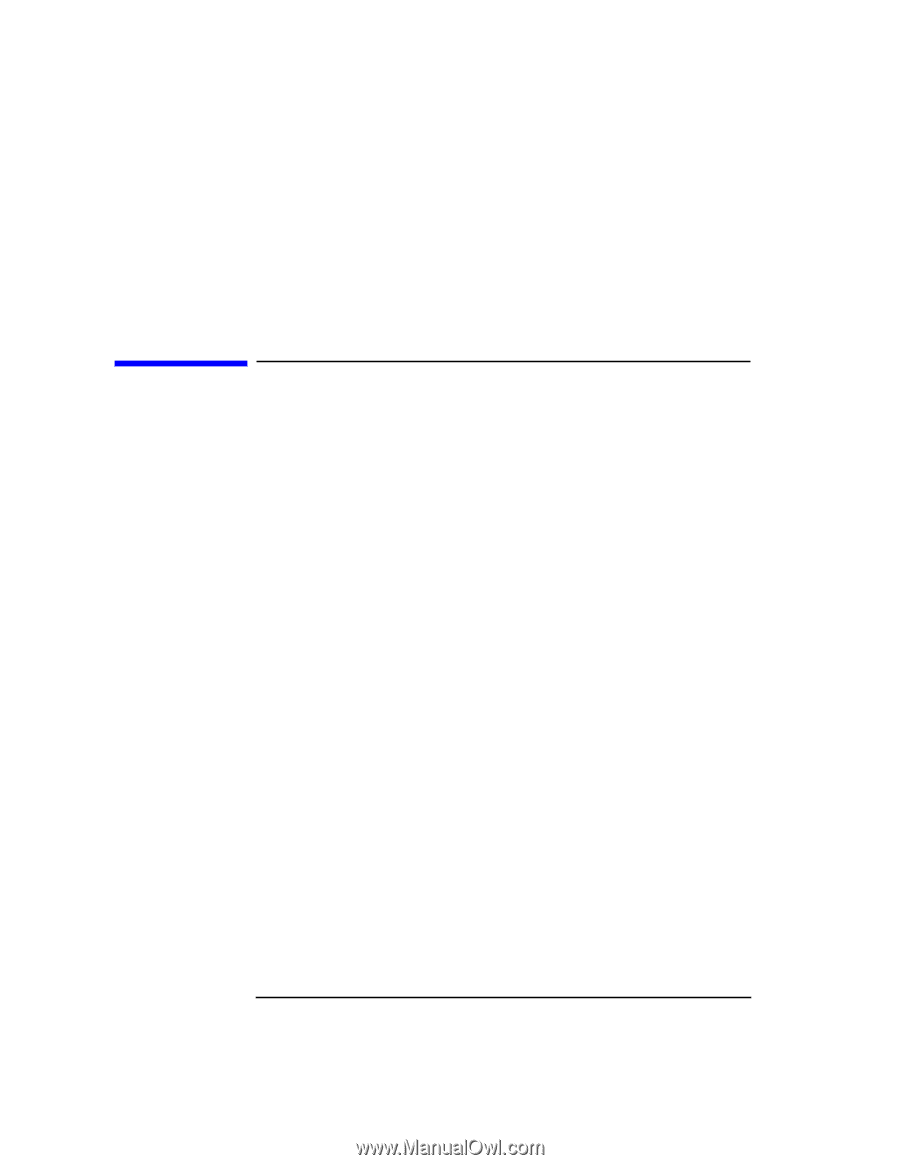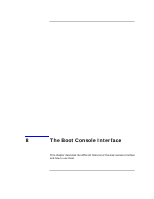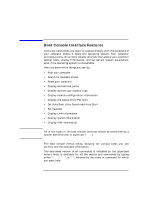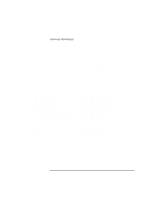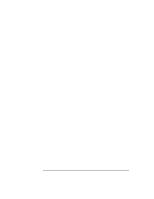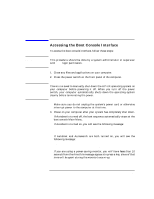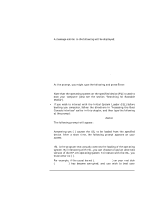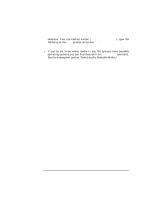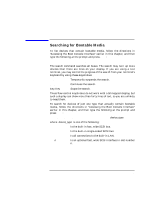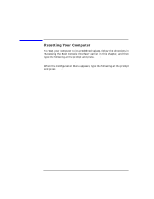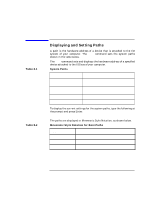HP Visualize J5000 hp Visualize J5000, J7000 workstations owner's guide (a4978 - Page 142
Booting your Computer,
 |
View all HP Visualize J5000 manuals
Add to My Manuals
Save this manual to your list of manuals |
Page 142 highlights
The Boot Console Interface Booting your Computer 4. Press a key. You will then see the message: Boot terminated The Main Menu of the boot console appears. Booting your Computer You usually start your computer by turning it on and waiting for HP-UX to boot automatically. However, you may not always want the usual sequence to occur. For example, you may want to start your computer from an operating system that is stored on a device that is different from your usual boot device. If your normal operating system kernel or the disk on which it resides becomes damaged or unusable, you may wish to boot from a different disk or perhaps another type of device, such as a CD drive. Here are some possible booting scenarios you may encounter: • If you know which device you want to boot from, and you know that it contains a bootable operating system, follow the directions in "Accessing the Boot Console Interface" above, and then type the following at the prompt: Main Menu: Enter command > boot 〈device〉 where 〈device〉 is the hardware path to the device, specified in Mnemonic Style Notation. For example, if you wish to boot an operating system that is stored on a CD in a drive that is located at the hardware path scsi.1.0, you would type the following command at the prompt and press Enter: Main Menu: Enter command > boot scsi.1.0 • If you do not know which device you want to boot from, then type the following at the prompt and press Enter: Main Menu: Enter command > search 142 Chapter 8