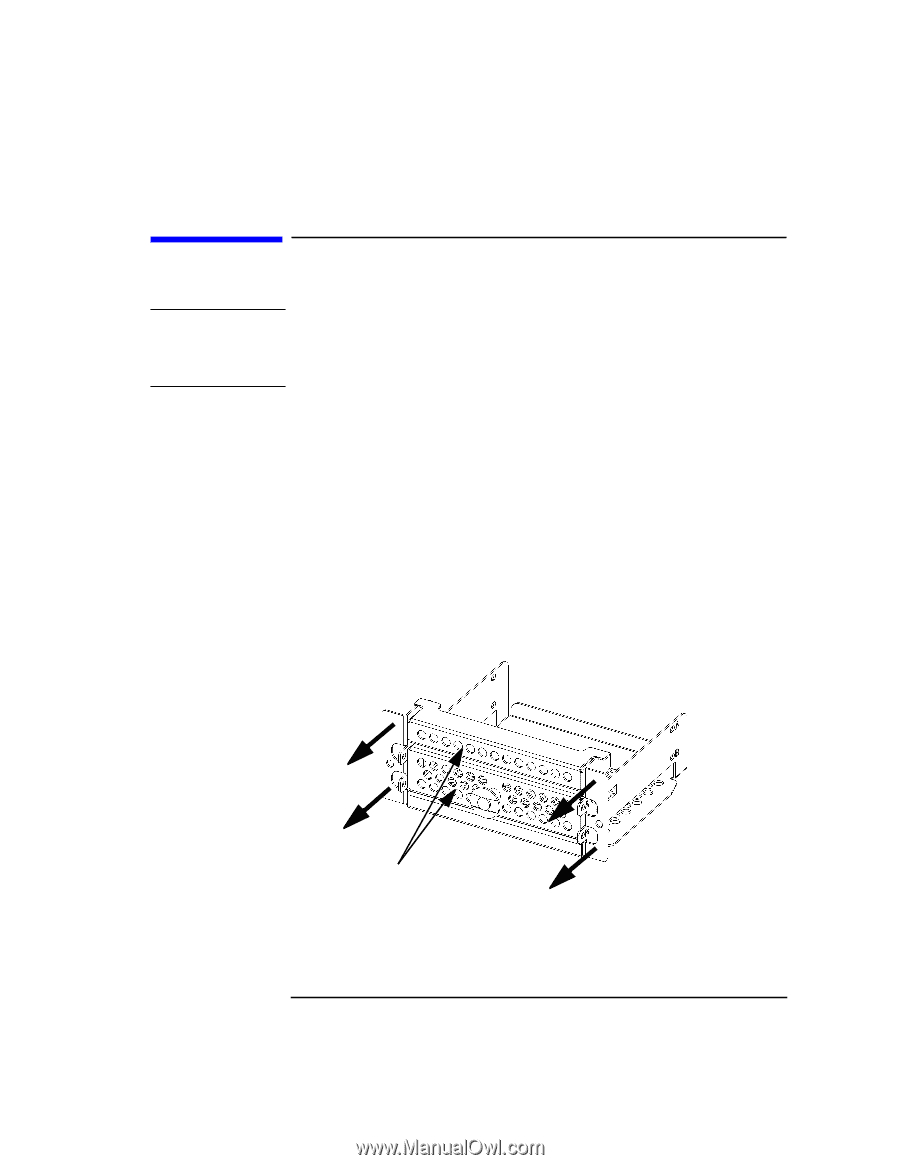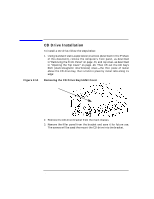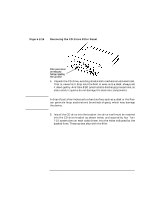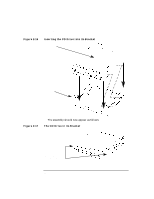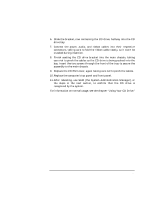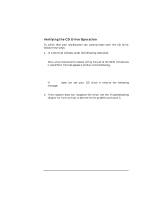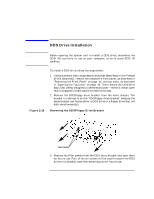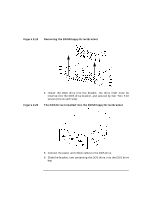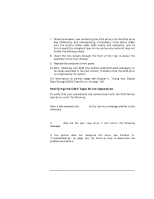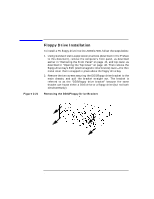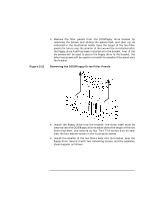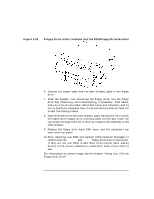HP Visualize J5000 hp Visualize J5000, J7000 workstations owner's guide (a4978 - Page 65
DDS Drive Installation, Removing the DDS/Floppy Drive Bracket
 |
View all HP Visualize J5000 manuals
Add to My Manuals
Save this manual to your list of manuals |
Page 65 highlights
Changing Your Computer's Hardware Configuration DDS Drive Installation DDS Drive Installation NOTE Before opening the system unit to install a DDS drive, determine the SCSI IDs currently in use on your computer, so as to avoid SCSI ID conflicts. Figure 2-18 To install a DDS drive, follow the steps below: 1. Using standard static-suppression practices (described in the Preface of this document), remove the computer's front panel, as described in "Removing the Front Panel" on page 44, and top cover, as described in "Opening the Top Cover" on page 46. Then remove the DDS-drive bay's EMI (electromagnetic interference) cover-the thin metal cover that is snapped in place above the DDS drive bay. 2. Remove the DDS/floppy drive bracket from the main chassis. The bracket is referred to as the "DDS/floppy drive bracket" because the same bracket can house either a DDS drive or a floppy drive (but not both simultaneously). Removing the DDS/Floppy Drive Bracket Filler Panels 3. Remove the filler panels from the DDS drive bracket and save them for future use. Four of the six screws will be used to secure the DDS drive to its bracket; save the remaining two for future use. Chapter 2 65