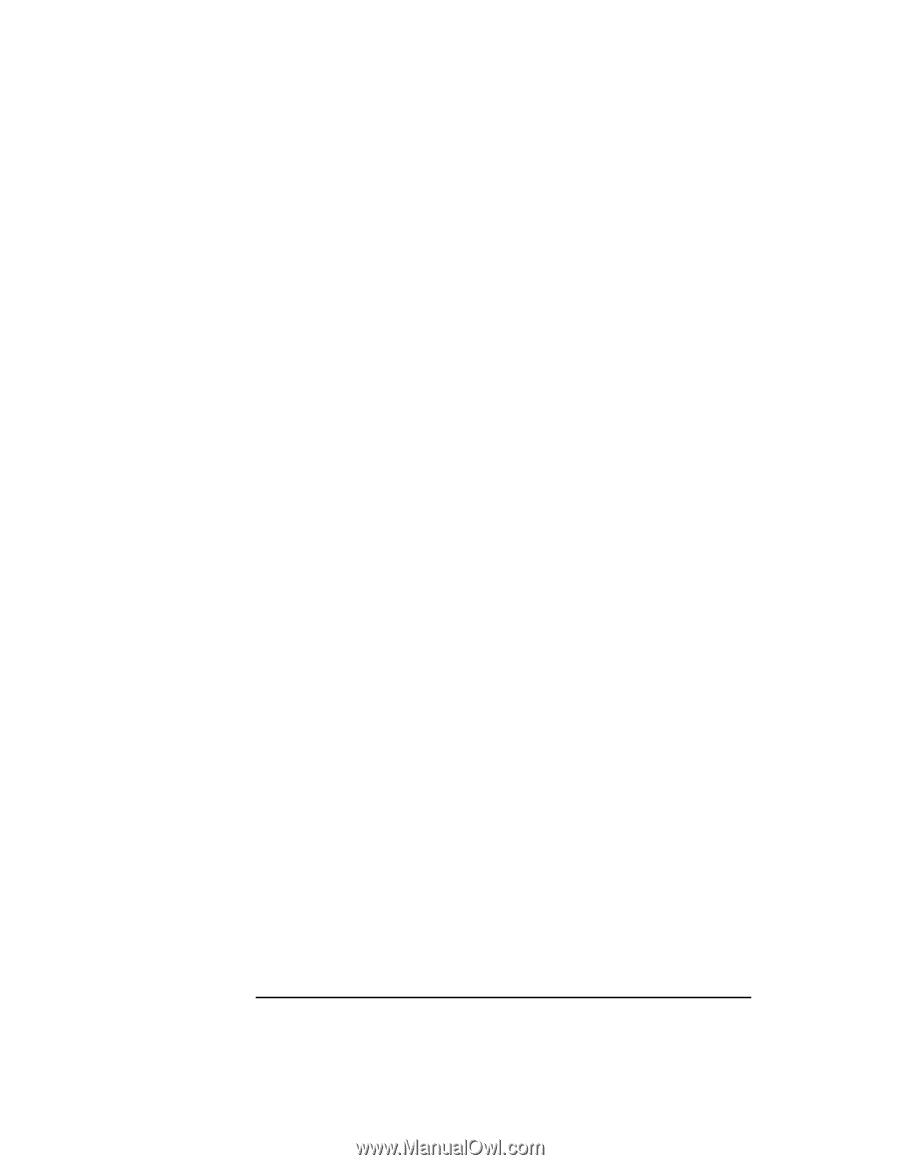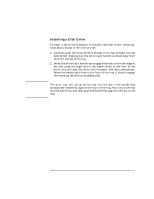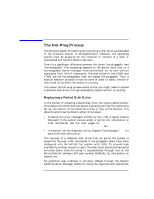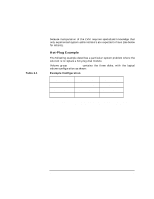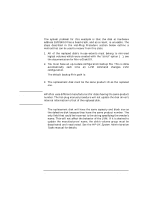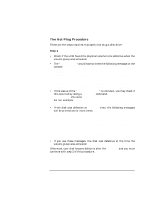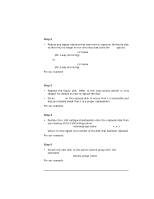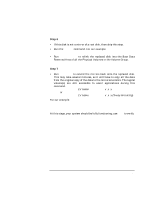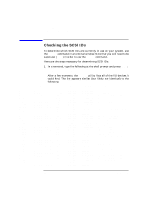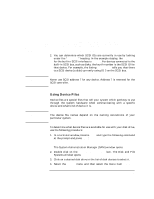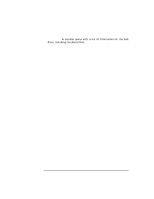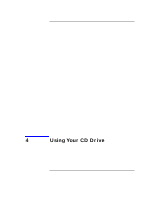HP Visualize J5000 hp Visualize J5000, J7000 workstations owner's guide (a4978 - Page 84
Step 2, also as a double check that it is a proper replacement.
 |
View all HP Visualize J5000 manuals
Add to My Manuals
Save this manual to your list of manuals |
Page 84 highlights
Hot-Pluggable Hard Disk Drives The Hot-Plug Process Step 2 • Reduce any logical volumes that have mirror copies on the faulty disk so that they no longer mirror onto that disk (note the -A n option): lvreduce -m 0 -A n 〈LV name〉 /dev/dsk/cXtXdX (for 1-way mirroring) or lvreduce -m 1 -A n 〈LV name〉 /dev/dsk/cXtXdX (for 2 way mirroring) For our example: lvreduce -m 0 -A n /dev/vg00/lvol4 /dev/dsk/c2t4d0 lvreduce -m 0 -A n /dev/vg00/lvol5 /dev/dsk/c2t4d0 Step 3 • Replace the faulty disk. Refer to the instructions earlier in this chapter for details on how to replace the disk. • Do an ioscan on the replaced disk to insure that it is accessible and also as a double check that it is a proper replacement. For our example: ioscan /dev/dsk/c2t4d Step 4 • Restore the LVM configuration/headers onto the replaced disk from your backup of the LVM configuration: vgcfgrestore -n 〈volume group name〉 /dev/rdsk/cxtxdx where x is the logical unit number of the disk that has been replaced. For our example: vgcfgrestore -n /dev/vg00 /dev/rdsk/c2t4d0 Step 5 • Attach the new disk to the active volume group with the vgchange command. vgchange -a y 〈volume_group_name〉 For our example: vgchange -a y /dev/vg00 84 Chapter 3