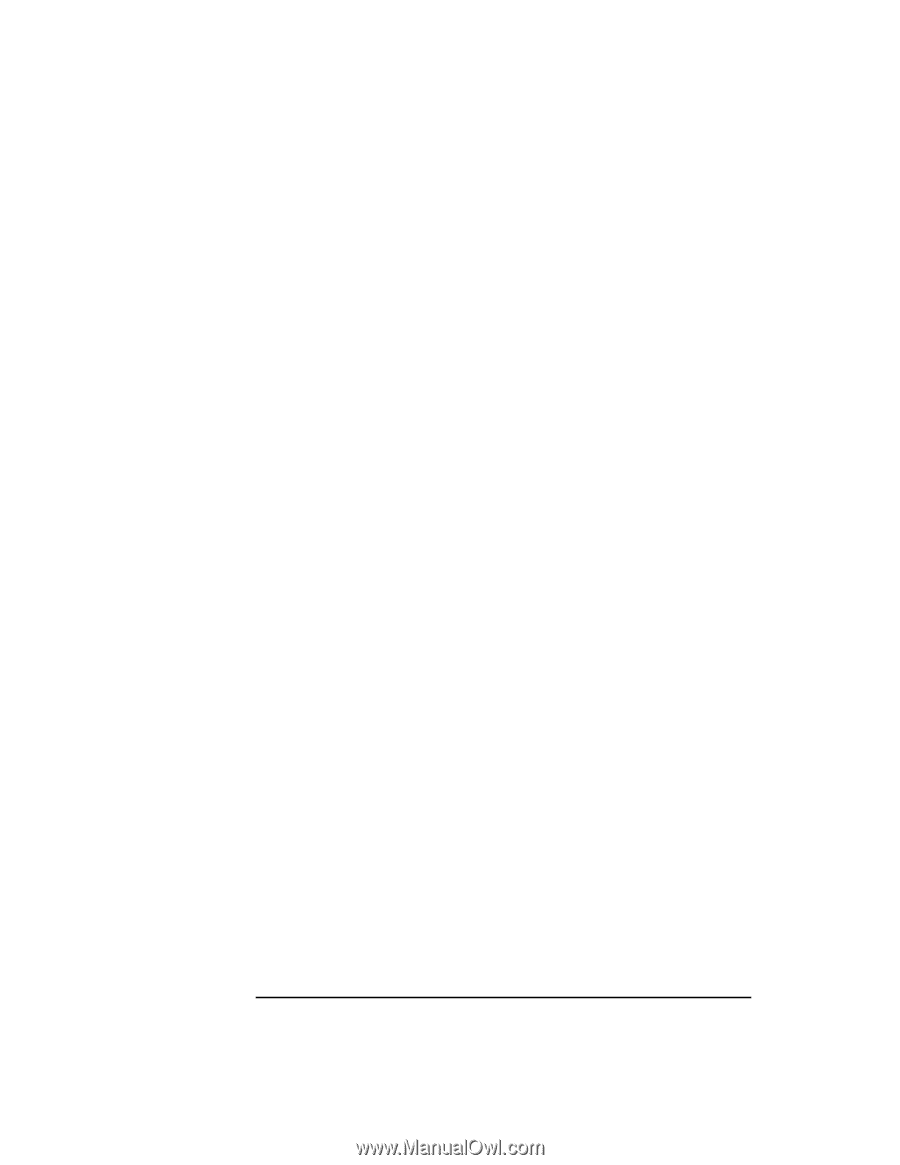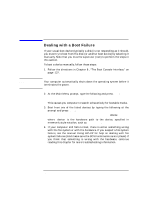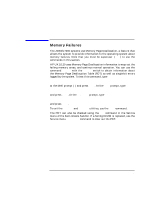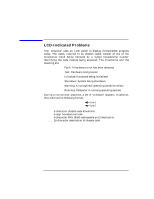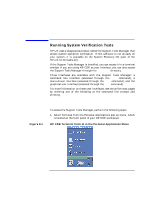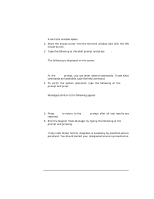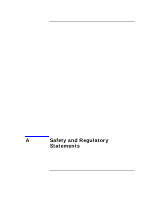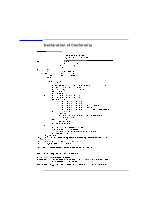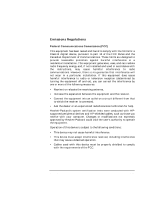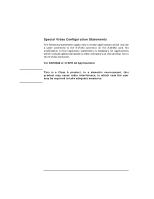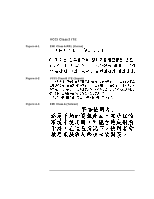HP Visualize J5000 hp Visualize J5000, J7000 workstations owner's guide (a4978 - Page 178
Running System Verification Tests, Support Tool Manager
 |
View all HP Visualize J5000 manuals
Add to My Manuals
Save this manual to your list of manuals |
Page 178 highlights
Troubleshooting Running System Verification Tests A terminal window opens. 2. Move the mouse cursor into the terminal window and click the left mouse button. 3. Type the following at the shell prompt and press Enter: cstm The following is displayed on the screen: Support Tool Manager Version A.01.00 Type 'help' for a list of available commands. CSTM> At the CSTM> prompt, you can enter several commands. To see what commands are available, type the help command. 4. To verify the system operation, type the following at the CSTM> prompt and press Enter: CSTM> verify all Messages similar to the following appear: Verification has started on device (CPU) Verification has started on device (FPU) CSTM>Verification of (FPU) has completed. CSTM>Verification of (CPU) has completed. 5. Press Enter to return to the CSTM> prompt after all test results are reported. 6. Exit the Support Tools Manager by typing the following at the CSTM> prompt and pressing Enter: CSTM> exit If any tests failed, further diagnosis is necessary by qualified service personnel. You should contact your designated service representative. 178 Chapter 9