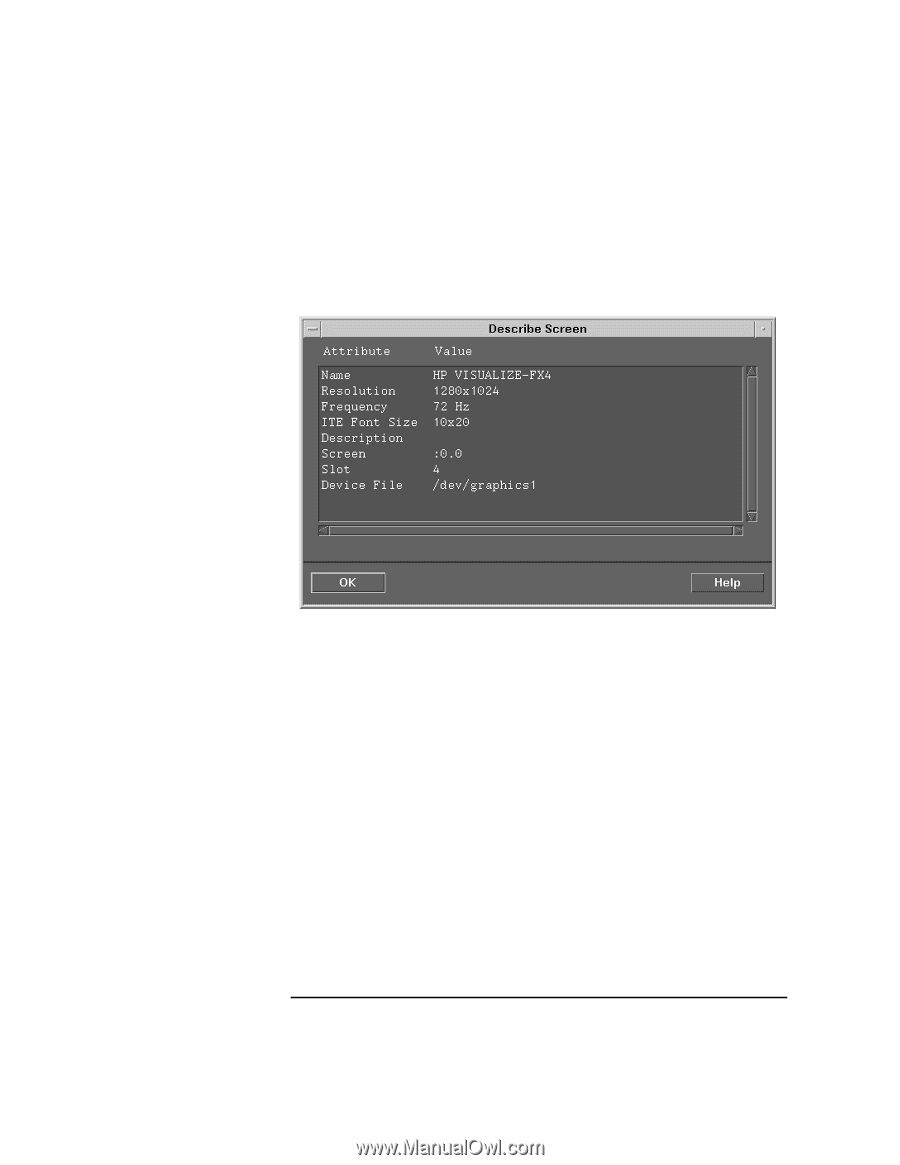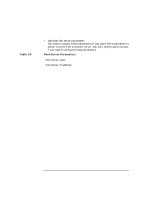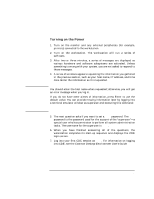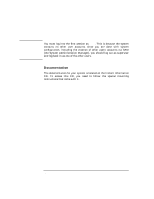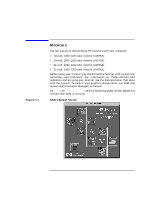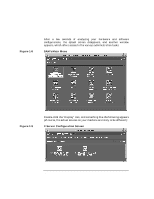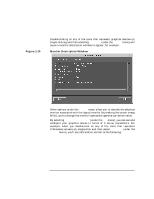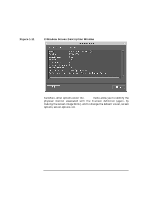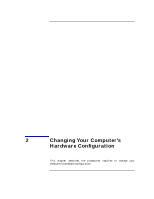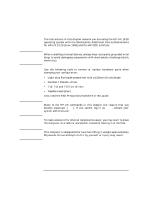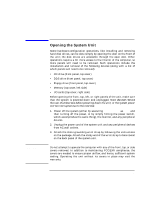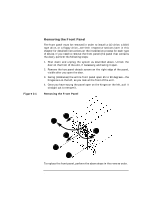HP Visualize J5000 hp Visualize J5000, J7000 workstations owner's guide (a4978 - Page 39
Monitor Description Window
 |
View all HP Visualize J5000 manuals
Add to My Manuals
Save this manual to your list of manuals |
Page 39 highlights
Figure 1-10 System Overview Monitors Double-clicking on any of the icons that represent graphics devices (or single-clicking and then selecting Describe... under the Actions menu) will cause a monitor-description window to appear; for example: Monitor Description Window Other options under the Actions menu allow you to identify the physical monitor associated with the logical monitor (by making the screen image blink), and to change the monitor type and/or gamma-correction value. By selecting X Server Configuration (under the List menu), you can see and configure your graphics device in terms of X server parameters. For example, when you double-click on any of the icons that represent X-Windows screens (or single-click and then select Describe... under the Actions menu), you'll see information similar to the following: Chapter 1 39