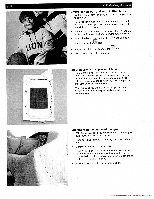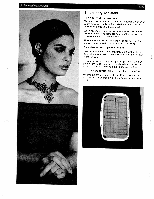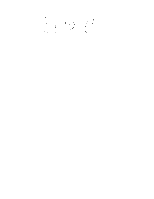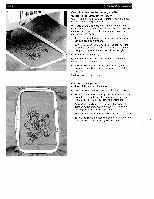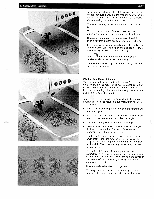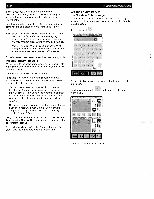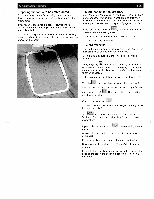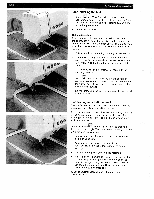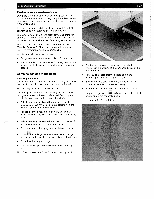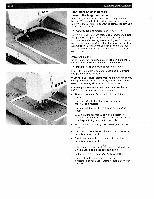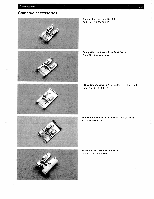Pfaff creative 2140 Owner's Manual - Page 153
Fff.ffff, Frtrf.
 |
View all Pfaff creative 2140 manuals
Add to My Manuals
Save this manual to your list of manuals |
Page 153 highlights
6-26 In the "Sequence/Combination" 1 "Embroidery Combination" menu, you can compile several designs into a embroidery combination within a hoop and save it permanently. Use the embroidery template, to place several embroidery combinations on a piece of fabric to make up a large pattern. Tip: Single designs can also be selected for the embroi dery combination and saved permanently. If you change the settings of your designs (like mirroring, rotating, orbiting), these changes will also be saved. This way you can always call up a design with its changed settings in order to embroider it again, even if the machine has been switched off in-between. Combine embroidered word sequences, with the embroidery template When you enter an entire word sequence in the input field of the embroidery combination, a line feed is automatically inserted in the text. The entire text is positioned within the hoop. To be able to continue embroidering beyond the hoop, you must divide the word sequence into sections before entering it into the machine. • You can create these individual sections, one after the other, in the processing screen and then save them under different names in the machine, even after the machine has been switched off. For this purpose, you can create a directory in which you save all the sections. • Or you can formulate your word sections and embroider each one directly, without saving it. (See "Combine designs into a large pattern, using the embroidery template", page 6-24"). Using this example we want to show how you can create a directory in the Creative Data Manager in order to save the different text sections. You can then call up these sections and embroider them again using the embroidery template, at any time. 6. Embroidery Assistant Creating a directory in the Creative Data Manager A directory is like a folder in which you store something. You can create as many folders as you want in the Creative Data Manager. F. To do this, touch S8n FrFmFF F 1 F rFrFF FfFFFFE. FFF.FFFF FEEm FrTrF. F 4 An input field opens where you can enter the names of the directories. Confirm your entry with in the display. . and the new folder appears F:F1: 1 -.1-- FFF W T F[ We have called our folder "Slogan".