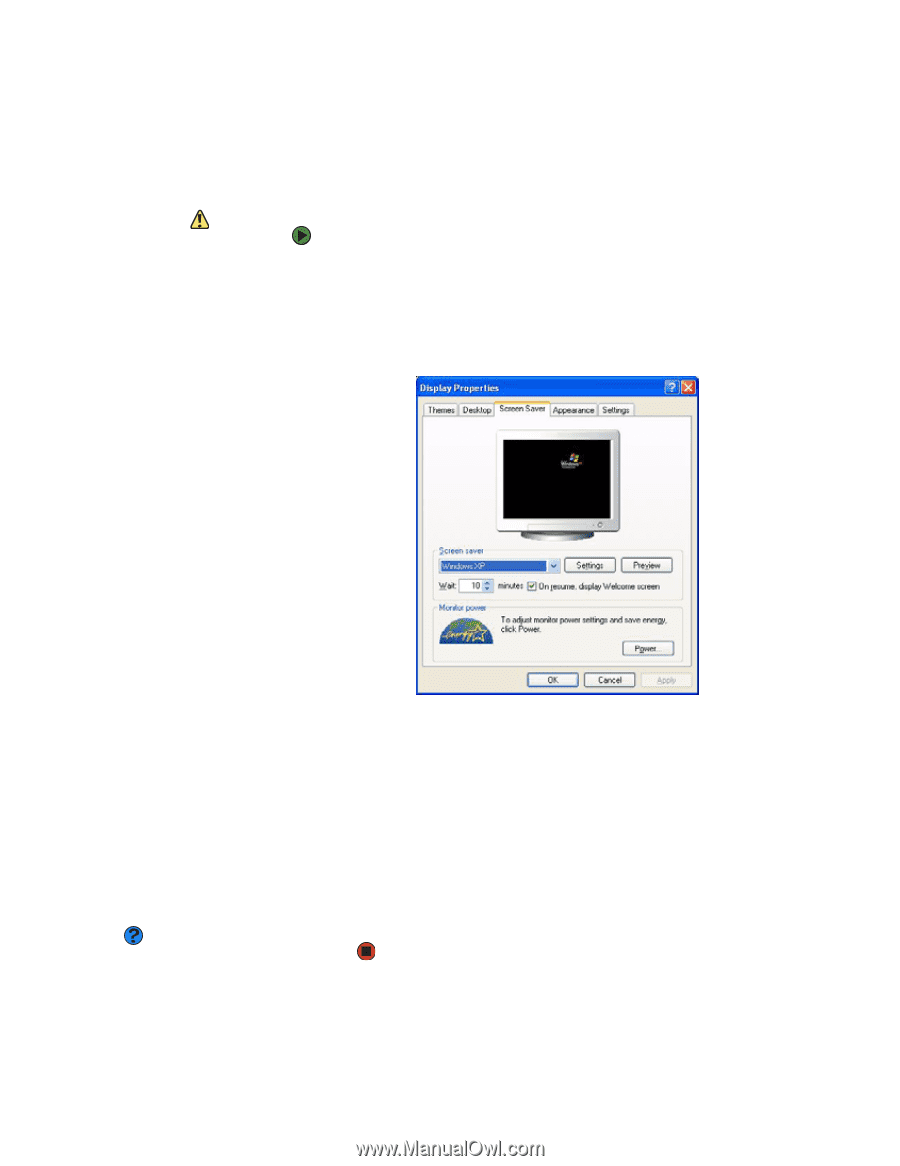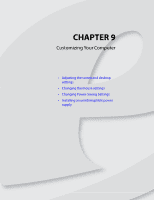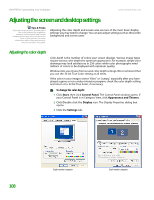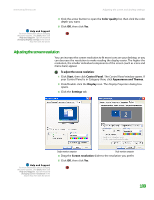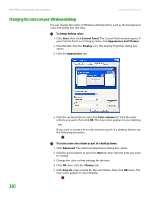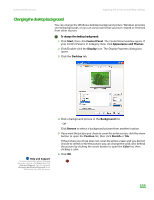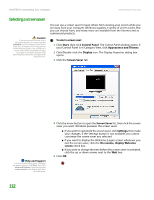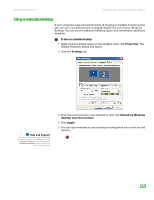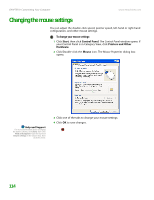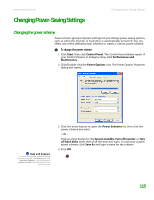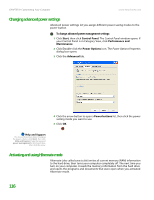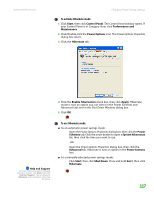eMachines T6528 NG3 Hardware Reference - Page 119
Selecting a screen saver, Start, Control Panel, Appearance and Themes, Display, Screen Saver, Settings
 |
View all eMachines T6528 manuals
Add to My Manuals
Save this manual to your list of manuals |
Page 119 highlights
CHAPTER 9: Customizing Your Computer www.emachines.com Selecting a screen saver Caution If you are using a monitor (not a flat-panel display), an image may get burned in on your monitor screen if you leave your computer on for long periods of time without using it. You should use a screen saver which constantly changes its image to avoid this damage. Flat panel displays cannot be damaged with image burn-in. You can use a screen saver to keep others from viewing your screen while you are away from your computer. Windows supplies a variety of screen savers that you can choose from, and many more are available from the Internet and as commercial products. To select a screen saver: 1 Click Start, then click Control Panel. The Control Panel window opens. If your Control Panel is in Category View, click Appearance and Themes. 2 Click/Double-click the Display icon. The Display Properties dialog box opens. 3 Click the Screen Saver tab. Help and Support For more information about changing the power scheme, click Start, then click Help and Support. Type the keyword screen savers in the Search box, then click the arrow. 4 Click the arrow button to open the Screen Saver list, then click the screen saver you want. Windows previews the screen saver. ■ If you want to customize the screen saver, click Settings, then make your changes. If the Settings button is not available, you cannot customize the screen saver you selected. ■ If you want to display the Welcome (Login) screen whenever you exit the screen saver, click the On resume, display Welcome screen check box. ■ If you want to change the time before the screen saver is activated, click the up or down arrows next to the Wait box. 5 Click OK. 112