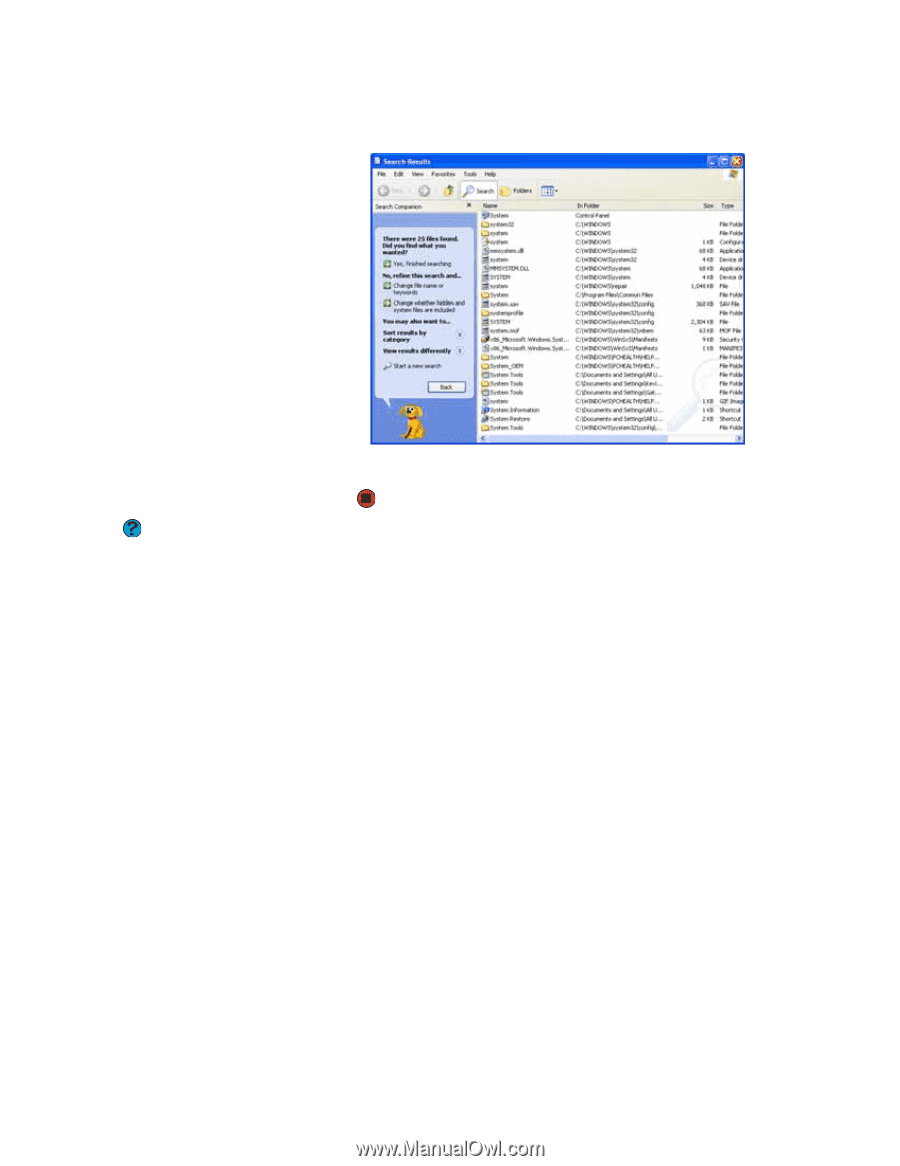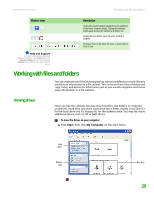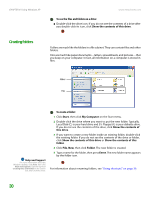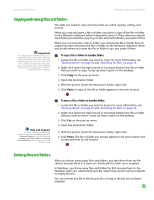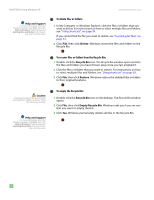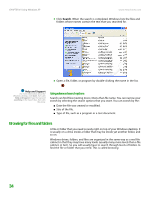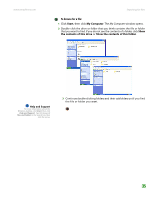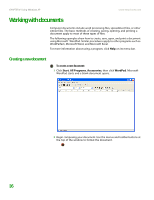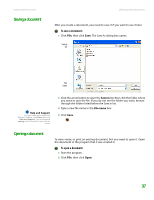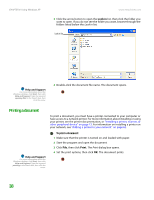eMachines T6528 NG3 Hardware Reference - Page 41
Browsing for files and folders, Using advanced search options
 |
View all eMachines T6528 manuals
Add to My Manuals
Save this manual to your list of manuals |
Page 41 highlights
CHAPTER 4: Using Windows XP www.emachines.com 3 Click Search. When the search is completed, Windows lists the files and folders whose names contain the text that you searched for. 4 Open a file, folder, or program by double-clicking the name in the list. Help and Support For more information about the Windows desktop, click Start, then click Help and Support. Type the keyword searching in the Search box, then click the arrow. Using advanced search options Search can find files meeting more criteria than file name. You can narrow your search by selecting the search options that you want. You can search by the: ■ Date the file was created or modified. ■ Size of the file. ■ Type of file, such as a program or a text document. Browsing for files and folders A file or folder that you need is rarely right on top of your Windows desktop. It is usually on a drive inside a folder that may be inside yet another folder, and so on. Windows drives, folders, and files are organized in the same way as a real file cabinet in that they may have many levels (usually many more levels than a file cabinet, in fact). So you will usually have to search through levels of folders to find the file or folder that you need. This is called browsing. 34