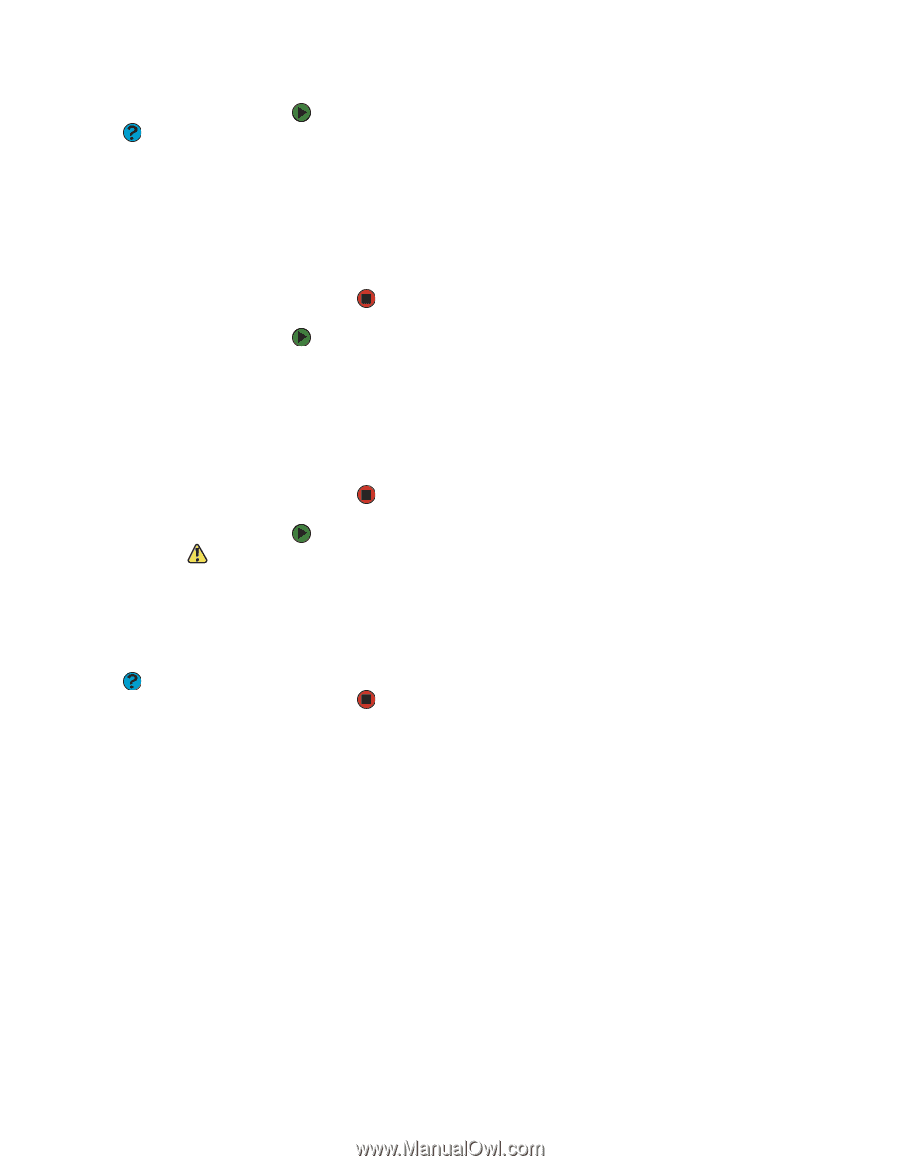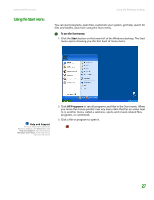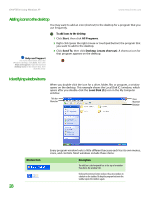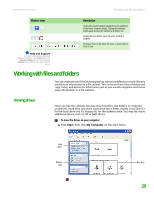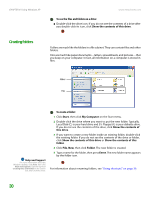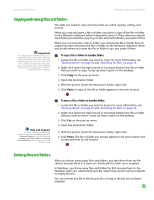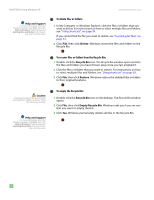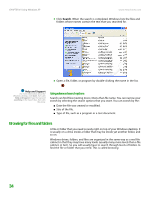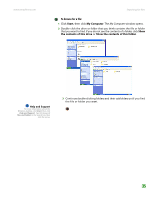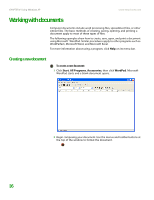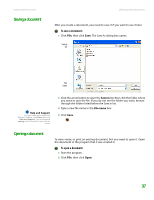eMachines T6528 NG3 Hardware Reference - Page 39
To delete files or folders, To recover files or folders from the Recycle Bin, To empty the Recycle Bin
 |
View all eMachines T6528 manuals
Add to My Manuals
Save this manual to your list of manuals |
Page 39 highlights
CHAPTER 4: Using Windows XP Help and Support For more information about the Windows desktop, click Start, then click Help and Support. Type the keyword deleting files and folders in the Search box, then click the arrow. www.emachines.com To delete files or folders: 1 In My Computer or Windows Explorer, click the files or folders that you want to delete. For instructions on how to select multiple files and folders, see "Using shortcuts" on page 39. If you cannot find the file you want to delete, see "Searching for files" on page 33. 2 Click File, then click Delete. Windows moves the files and folders to the Recycle Bin. To recover files or folders from the Recycle Bin: 1 Double-click the Recycle Bin icon. The Recycle Bin window opens and lists the files and folders you have thrown away since you last emptied it. 2 Click the files or folders that you want to restore. For instructions on how to select multiple files and folders, see "Using shortcuts" on page 39. 3 Click File, then click Restore. Windows returns the deleted files or folders to their original locations. Caution Emptying the Recycle Bin permanently erases any files or folders in the bin. These files cannot be restored. Help and Support For more information about the Windows desktop, click Start, then click Help and Support. Type the keyword emptying Recycle Bin in the Search box, then click the arrow. To empty the Recycle Bin: 1 Double-click the Recycle Bin icon on the desktop. The Recycle Bin window opens. 2 Click File, then click Empty Recycle Bin. Windows asks you if you are sure that you want to empty the bin. 3 Click Yes. Windows permanently deletes all files in the Recycle Bin. 32