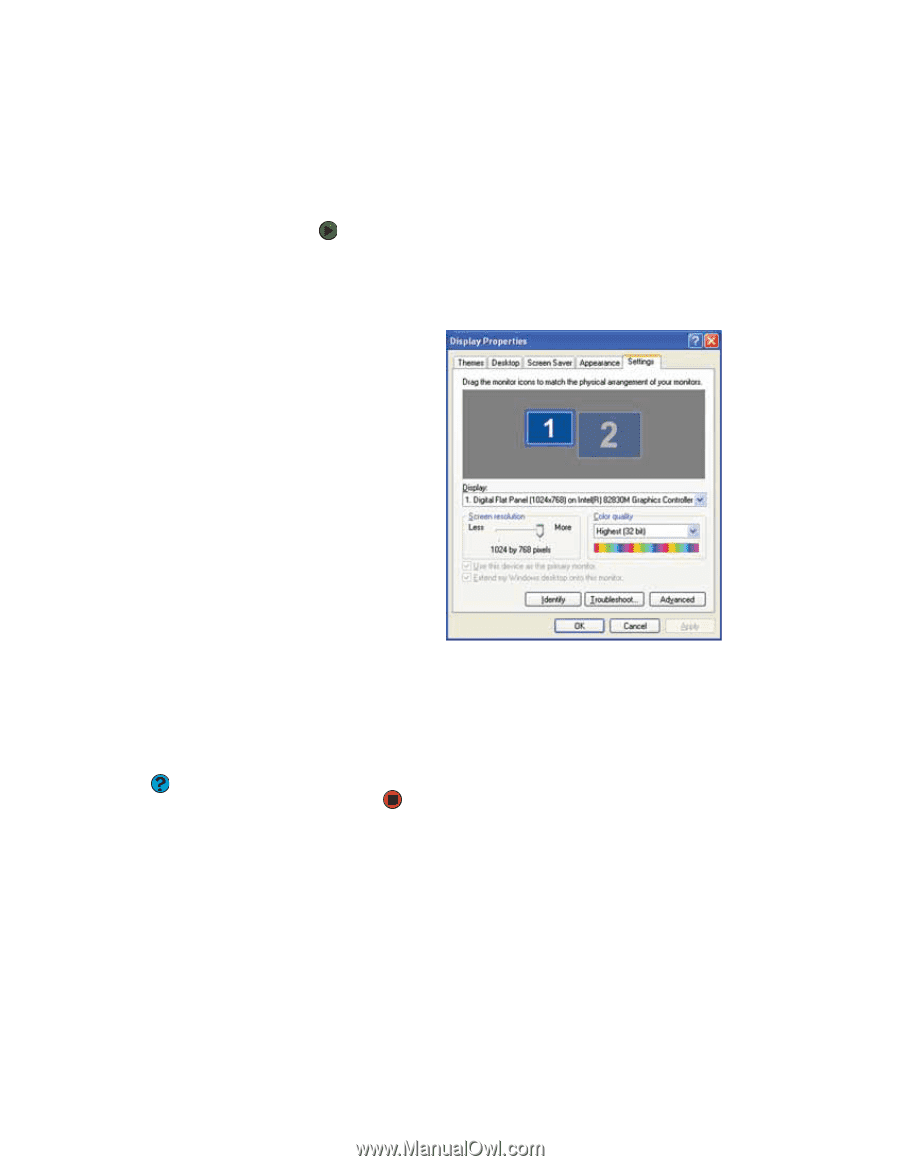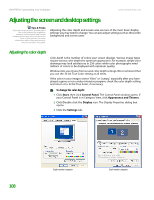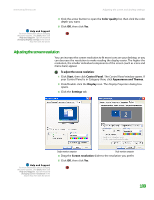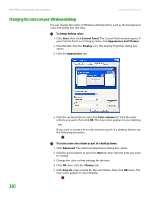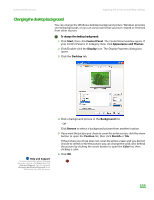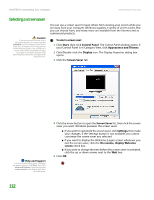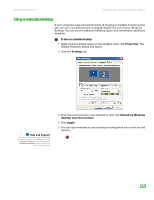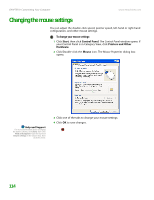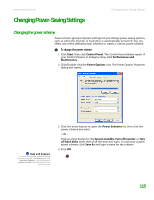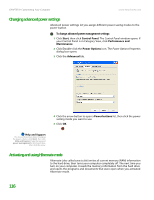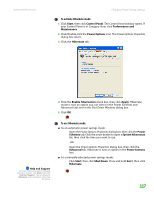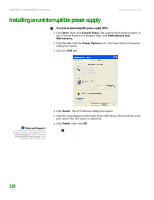eMachines T6528 NG3 Hardware Reference - Page 120
Using an extended desktop
 |
View all eMachines T6528 manuals
Add to My Manuals
Save this manual to your list of manuals |
Page 120 highlights
www.emachines.com Adjusting the screen and desktop settings Using an extended desktop If your computer supports dual monitors (it must have multiple monitor ports), you can use a second monitor to roughly double the size of your Windows desktop. You can use the additional desktop space to accommodate additional windows. To turn on extended desktop: 1 Right-click any empty space on the desktop, then click Properties. The Display Properties dialog box opens. 2 Click the Settings tab. Help and Support For more information about changing the power scheme, click Start, then click Help and Support. Type the keyword multiple monitors in the Search box, then click the arrow. 3 Click the second monitor icon (labeled 2), then click Extend my Windows desktop onto this monitor. 4 Click Apply. 5 You can open windows in your desktop and drag them over to the second monitor. 113