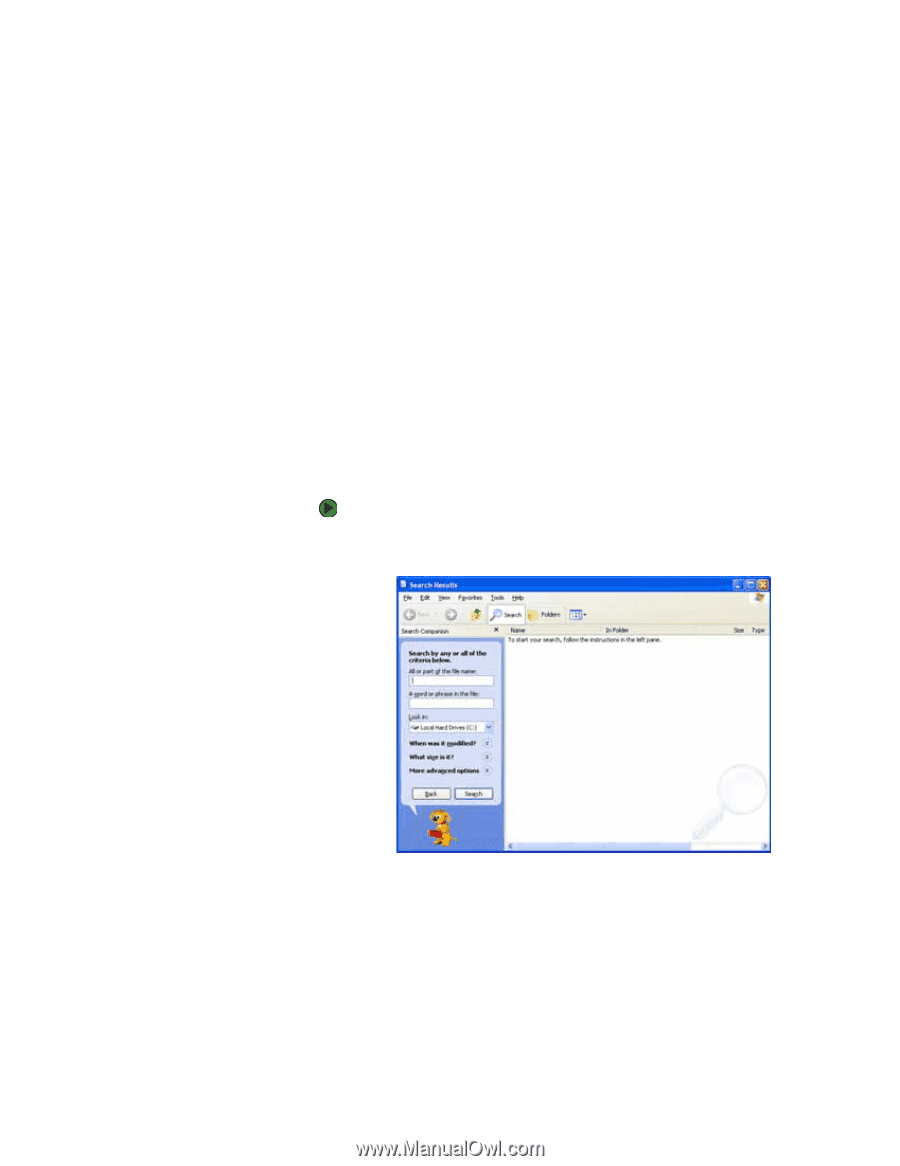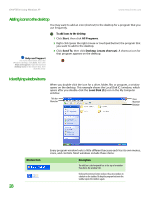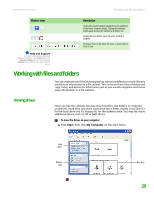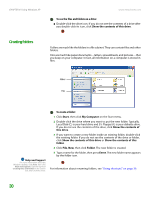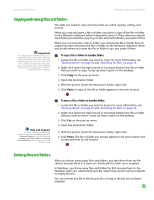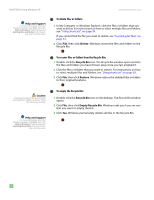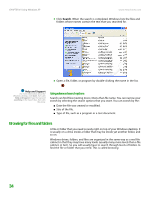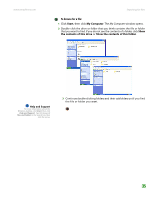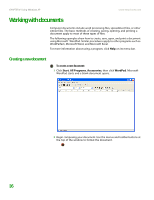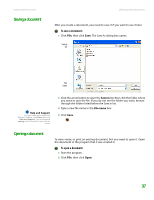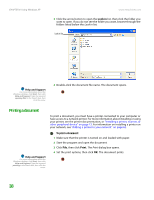eMachines T6528 NG3 Hardware Reference - Page 40
Searching for files, Using the Windows Search utility
 |
View all eMachines T6528 manuals
Add to My Manuals
Save this manual to your list of manuals |
Page 40 highlights
www.emachines.com Searching for files Searching for files If you are looking for a particular file or folder or a set of files or folders that have characteristics in common, but you do not remember where they are stored on your hard drive, you can use the Search utility to search by: ■ Name or part of a name ■ Creation date ■ Modification date ■ File type ■ Text contained in the file ■ Time period in which it was created or modified You can also combine search criteria to refine searches. Files and folders found using this utility can be opened, copied, cut, renamed, or deleted directly from the list in the results window. Using the Windows Search utility To find files and folders using the Search utility: 1 Click Start, then click Search. The Search Results window opens. Click All files and folders. 2 If you want to search by file or folder name, type in all or part of the file or folder name in the name box in the left pane of the window. ■ If you type all of the name, Search will list all files and folders of that name. ■ If you type part of the name, Search will list all of the file and folder names containing the letters you typed. 33