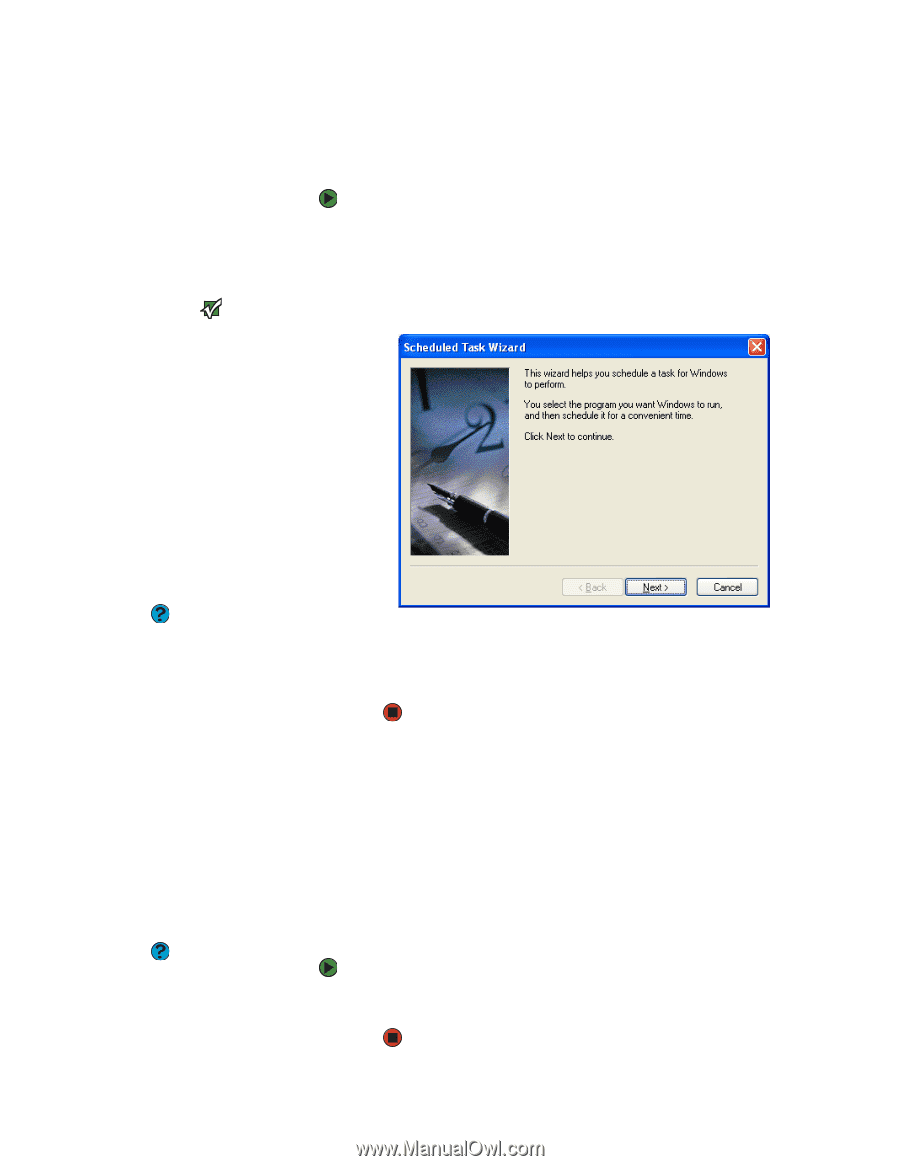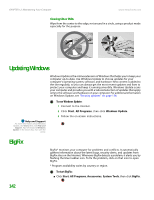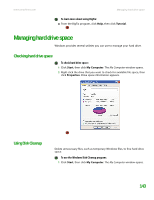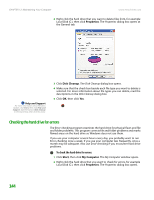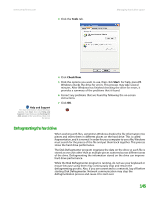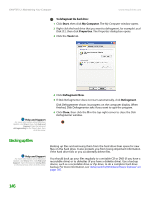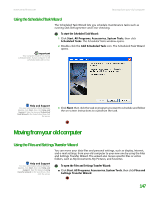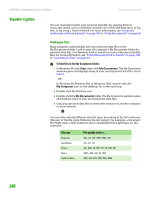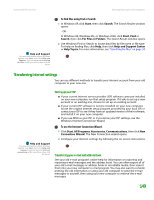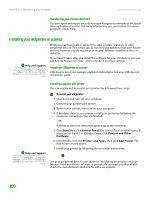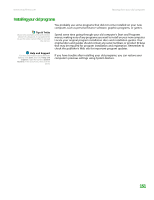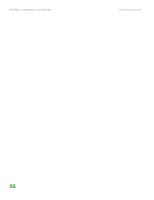eMachines T6528 NG3 Hardware Reference - Page 154
Using the Scheduled Task Wizard, Moving from your old computer
 |
View all eMachines T6528 manuals
Add to My Manuals
Save this manual to your list of manuals |
Page 154 highlights
www.emachines.com Moving from your old computer Using the Scheduled Task Wizard The Scheduled Task Wizard lets you schedule maintenance tasks such as running Disk Defragmenter and Error-checking. Important Your computer must be on during scheduled tasks. If your computer is off, scheduled tasks will not run. To start the Scheduled Task Wizard: 1 Click Start, All Programs, Accessories, System Tools, then click Scheduled Tasks. The Scheduled Tasks window opens. 2 Double-click the Add Scheduled Task icon. The Scheduled Task Wizard opens. Help and Support For more information about Windows Update, click Start, then click Help and Support. Type the keyword Scheduled Task Wizard in the Search box, then click the arrow. 3 Click Next, then click the task or program you want to schedule and follow the on-screen instructions to customize the task. Moving from your old computer Using the Files and Settings Transfer Wizard Help and Support For more information about Windows Update, click Start, then click Help and Support. Type the keyword using transfer wizard in the Search box, then click the arrow. You can move your data files and personal settings, such as display, Internet, and e-mail settings, from your old computer to your new one by using the Files and Settings Transfer Wizard. The wizard also moves specific files or entire folders, such as My Documents, My Pictures, and Favorites. To open the Files and Settings Transfer Wizard: ■ Click Start, All Programs, Accessories, System Tools, then click Files and Settings Transfer Wizard. 147