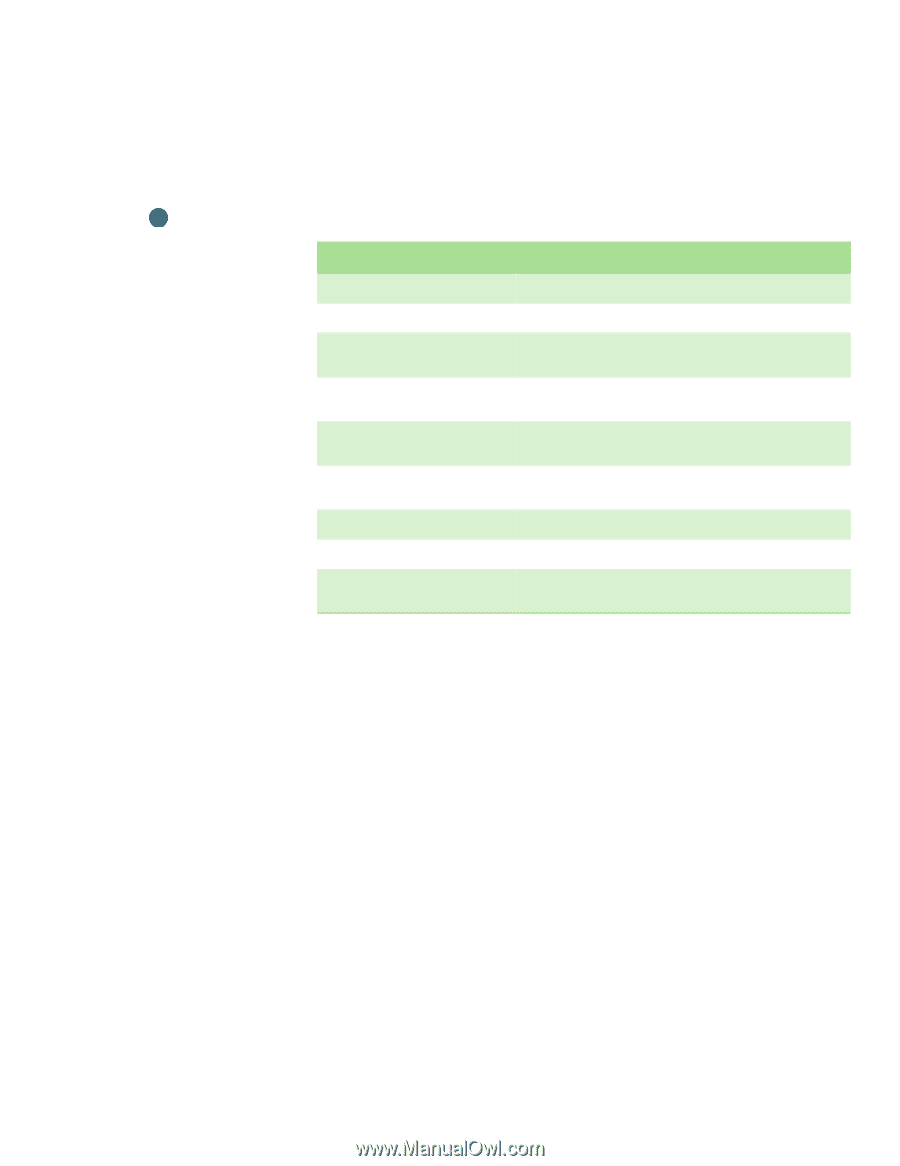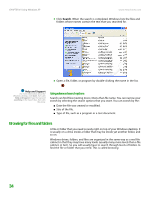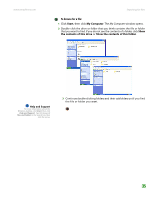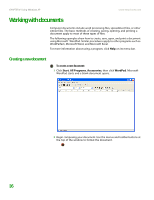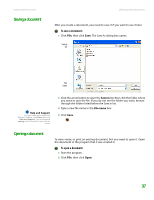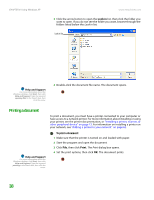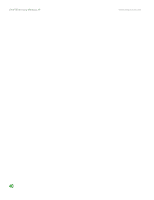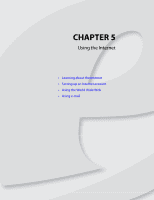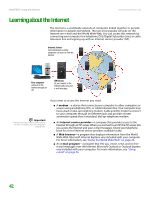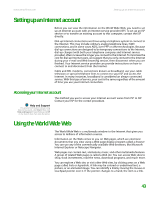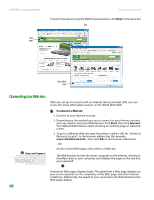eMachines T6528 NG3 Hardware Reference - Page 46
Using shortcuts
 |
View all eMachines T6528 manuals
Add to My Manuals
Save this manual to your list of manuals |
Page 46 highlights
www.emachines.com Using shortcuts Using shortcuts Help and Support For more information about the Windows desktop, click Start, then click Help and Support. Type the keyword Windows keyboard shortcuts in the Search box, then click the arrow. The following table shows a few shortcuts that you can use in Windows and almost all programs that run in Windows. For more information about shortcuts, see your Windows or program documentation. To... Do this... Copy a file, folder, text, or graphic Click the item, then press CTRL + C. Cut a file, folder, text, or graphic Click the item, then press CTRL + X. Paste a file, folder, text, or graphic Click inside the folder or window where you want to paste the object, then press CTRL + V. Select multiple items in a list or window Click the first item, press and hold down the CTRL key, then click each of the remaining items. Select multiple adjacent items in a list or Click the first item in the list, press and hold down the SHIFT key, then window click the last item in the list. Permanently delete a file or folder Click the file or folder, then press SHIFT + DELETE. The file or folder is permanently deleted. The file or folder is not stored in the Recycle Bin. Rename a file or folder Click the file or folder, press F2, type the new name, then press ENTER. Close the active window or program Press ALT + F4. Switch to a different file, folder, or running program Press ALT + TAB. 39