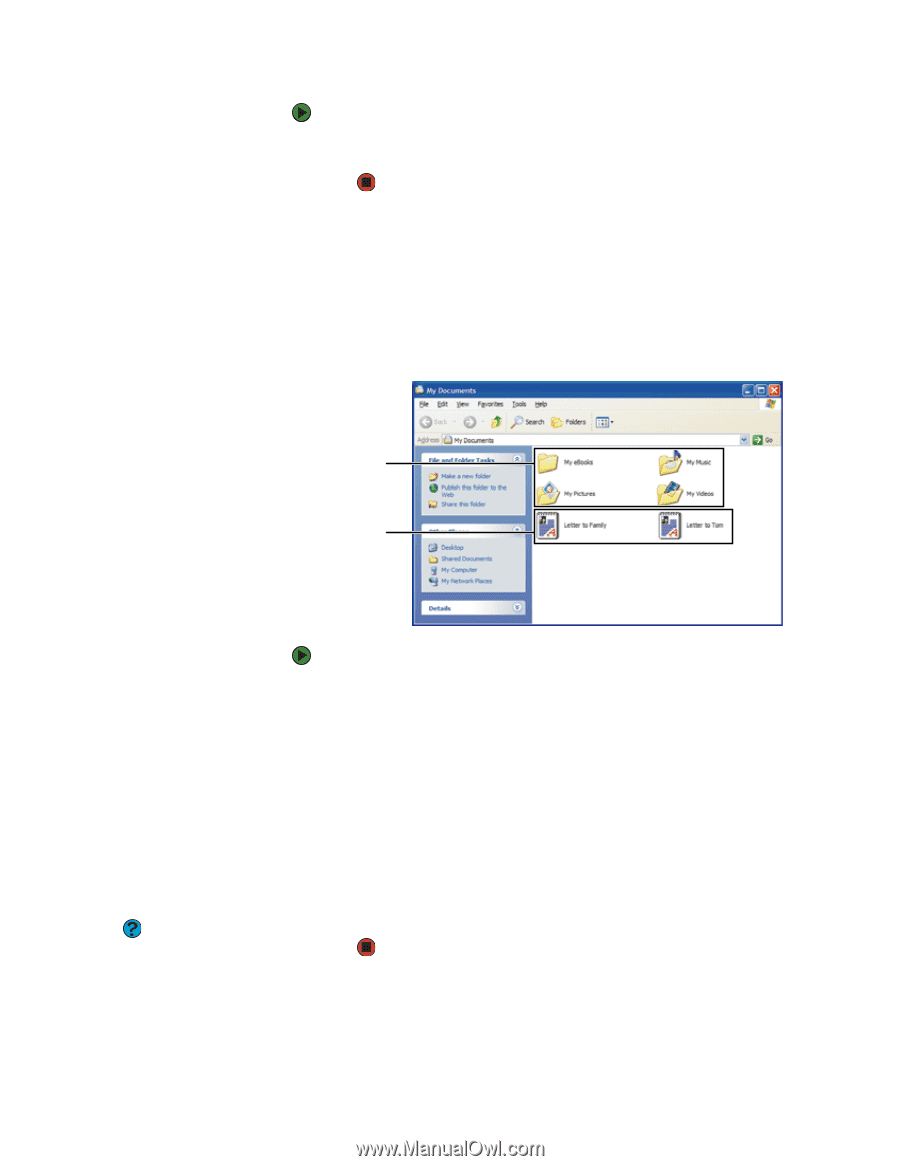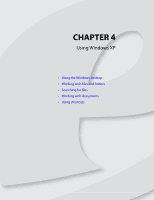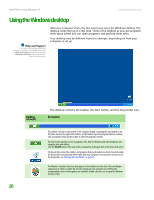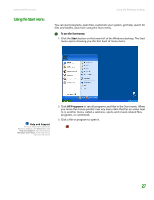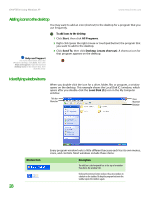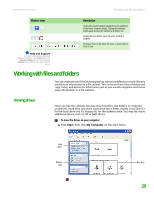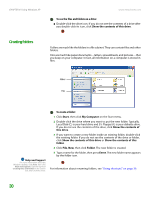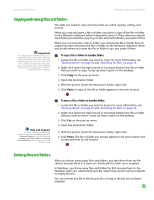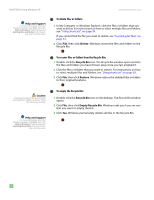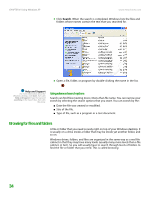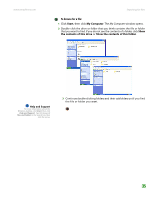eMachines T6528 NG3 Hardware Reference - Page 37
Creating folders, To see the files and folders on a drive, To create a folder
 |
View all eMachines T6528 manuals
Add to My Manuals
Save this manual to your list of manuals |
Page 37 highlights
CHAPTER 4: Using Windows XP www.emachines.com To see the files and folders on a drive: ■ Double-click the drive icon. If you do not see the contents of a drive after you double-click its icon, click Show the contents of this drive. Creating folders Folders are much like the folders in a file cabinet. They can contain files and other folders. Files are much like paper documents-letters, spreadsheets, and pictures-that you keep on your computer. In fact, all information on a computer is stored in files. Folders Files Help and Support For more information about the Windows desktop, click Start, then click Help and Support. Type the keyword creating files and folders in the Search box, then click the arrow. To create a folder: 1 Click Start, then click My Computer on the Start menu. 2 Double-click the drive where you want to put the new folder. Typically, Local Disk (C:) is your hard drive and 3½ Floppy (A:) is your diskette drive. If you do not see the contents of the drive, click Show the contents of this drive. 3 If you want to create a new folder inside an existing folder, double-click the existing folder. If you do not see the contents of the drive or folder, click Show the contents of this drive or Show the contents of this folder. 4 Click File, New, then click Folder. The new folder is created. 5 Type a name for the folder, then press ENTER. The new folder name appears by the folder icon. For information about renaming folders, see "Using shortcuts" on page 39. 30