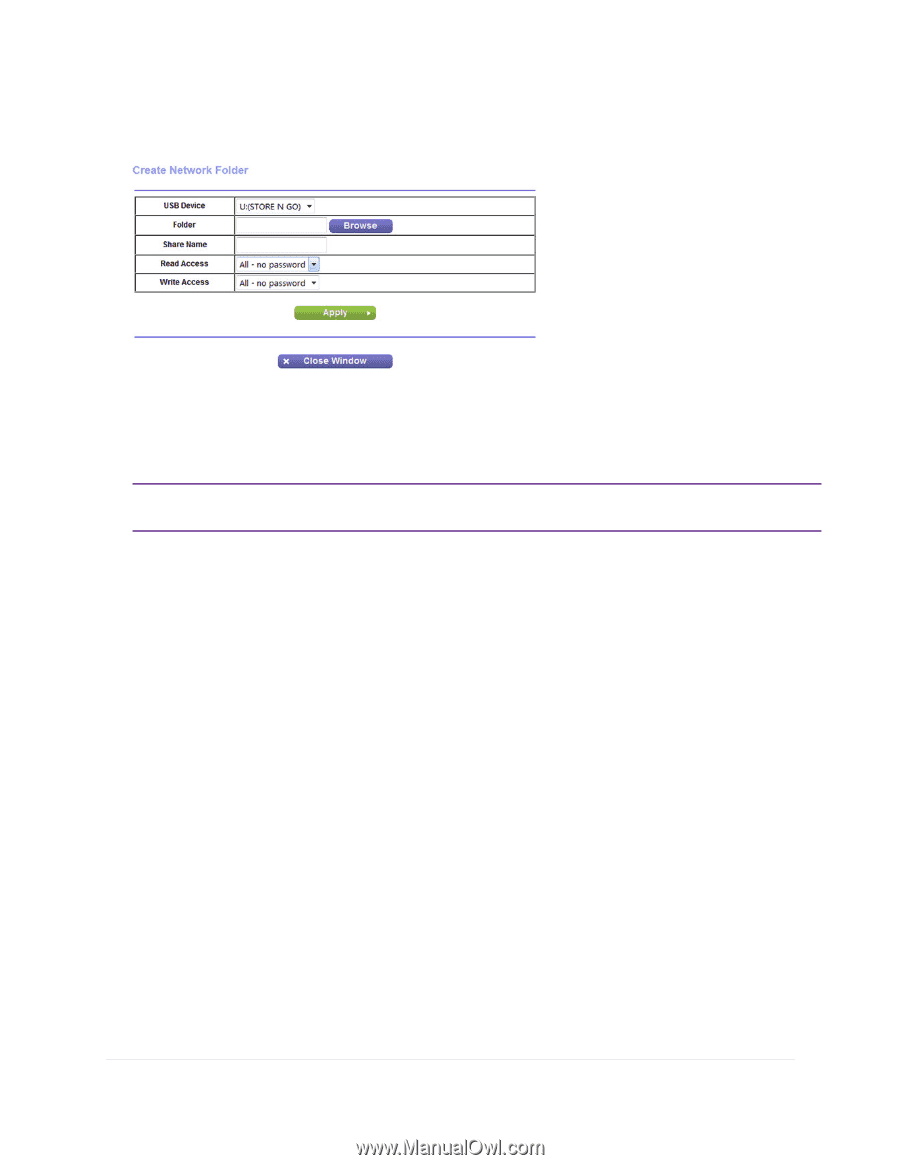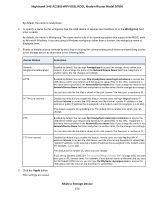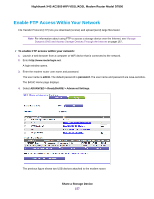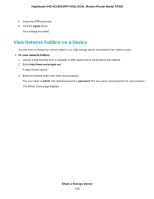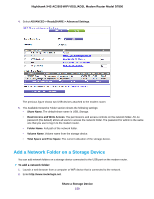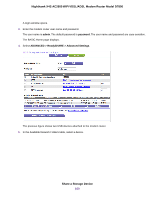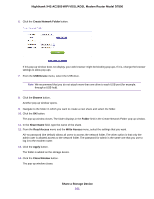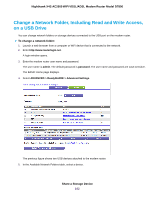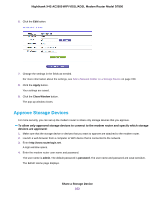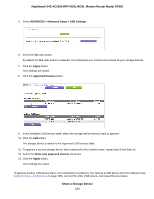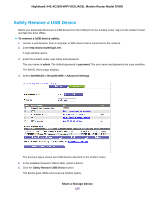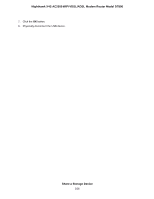Netgear D7800 User Manual - Page 161
Create Network Folder, USB Device, Browse, Folder, Share Name, Read Access, Write Access, Apply
 |
View all Netgear D7800 manuals
Add to My Manuals
Save this manual to your list of manuals |
Page 161 highlights
Nighthawk X4S AC2600 WiFi VDSL/ADSL Modem Router Model D7800 6. Click the Create Network Folder button. If this pop-up window does not display, your web browser might be blocking pop-ups. If it is, change the browser settings to allow pop-ups. 7. From the USB Device menu, select the USB drive. Note We recommend that you do not attach more than one drive to each USB port (for example, through a USB hub). 8. Click the Browse button. Another pop-up window opens. 9. Navigate to the folder in which you want to create a new share and select the folder. 10. Click the OK button. The pop-up window closes. The folder displays in the Folder field in the Create Network Folder pop-up window. 11. In the Share Name field, type the name of the share. 12. From the Read Access menu and the Write Access menu, select the settings that you want. All-no password (the default) allows all users to access the network folder. The other option is that only the admin user is allowed access to the network folder. The password for admin is the same one that you use to log in to the modem router. 13. Click the Apply button. The folder is added on the storage device. 14. Click the Close Window button. The pop-up window closes. Share a Storage Device 161