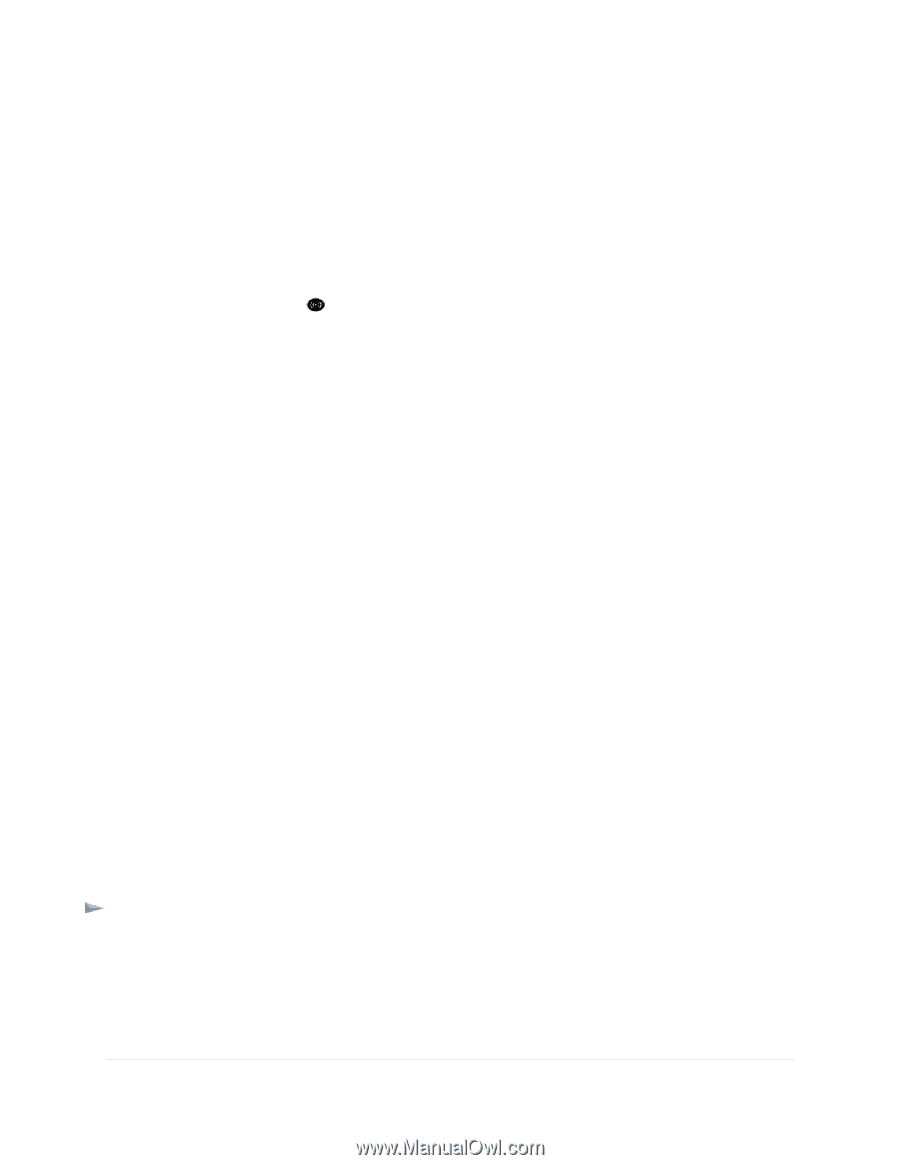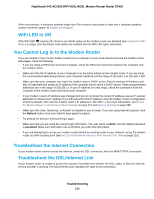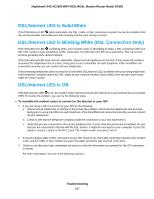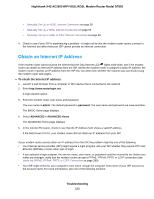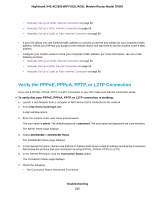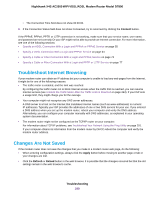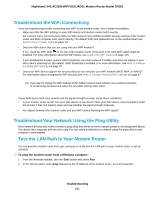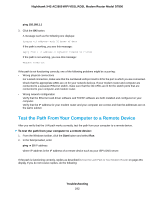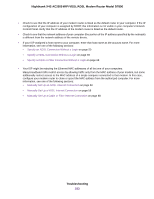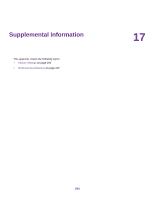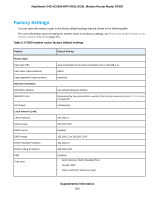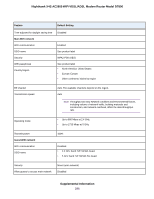Netgear D7800 User Manual - Page 291
Troubleshoot the WiFi Connectivity, Troubleshoot Your Network Using the Ping Utility
 |
View all Netgear D7800 manuals
Add to My Manuals
Save this manual to your list of manuals |
Page 291 highlights
Nighthawk X4S AC2600 WiFi VDSL/ADSL Modem Router Model D7800 Troubleshoot the WiFi Connectivity If you are experiencing trouble connecting over WiFi to the modem router, try to isolate the problem: • Make sure that the WiFi settings in your WiFi device and modem router match exactly. For a device that is connected over WiFi, the WiFi network name (SSID) and WiFi security settings of the modem router and WiFi computer must match exactly. The default SSID and password are on the product label (see Bottom Panel Product Label on page 17). • Does the WiFi device that you are using find your WiFi network? If not, check the WiFi LED on the top of the modem router. If this LED is off, both WiFi radios might be disabled. For more information about the WiFi radios, see Control the WiFi Radios on page 115. • If you disabled the modem router's SSID broadcast, your WiFi network is hidden and does not display in your WiFi client's scanning list. (By default, SSID broadcast is enabled.) For more information, see View or Change the Basic WiFi Settings on page 97. • Does your WiFi device support the security that you are using for your WiFi network (WEP, WPA, or WPA2)? For information about changing the WiFi security, see View or Change the Basic WiFi Settings on page 97. Tip If you want to change the WiFi settings of the modem router's main network, use a wired connection to avoid being disconnected when the new WiFi settings take effect. If your WiFi device finds your network but the signal strength is weak, check these conditions: • Is your modem router too far from your WiFi device or too close? Place your WiFi device near the modem router but at least 6 feet (1.8 meters) away and see whether the signal strength improves. • Are objects between the modem router and your WiFi device blocking the WiFi signal? Troubleshoot Your Network Using the Ping Utility Most network devices and routers contain a ping utility that sends an echo request packet to the designated device. The device then responds with an echo reply. You can easily troubleshoot a network using the ping utility in your computer or workstation. Test the LAN Path to Your Modem Router You can ping the modem router from your computer to verify that the LAN path to your modem router is set up correctly. To ping the modem router from a Windows computer: 1. From the Windows taskbar, click the Start button and select Run. 2. In the field provided, enter ping followed by the IP address of the modem router, as in this example: Troubleshooting 291