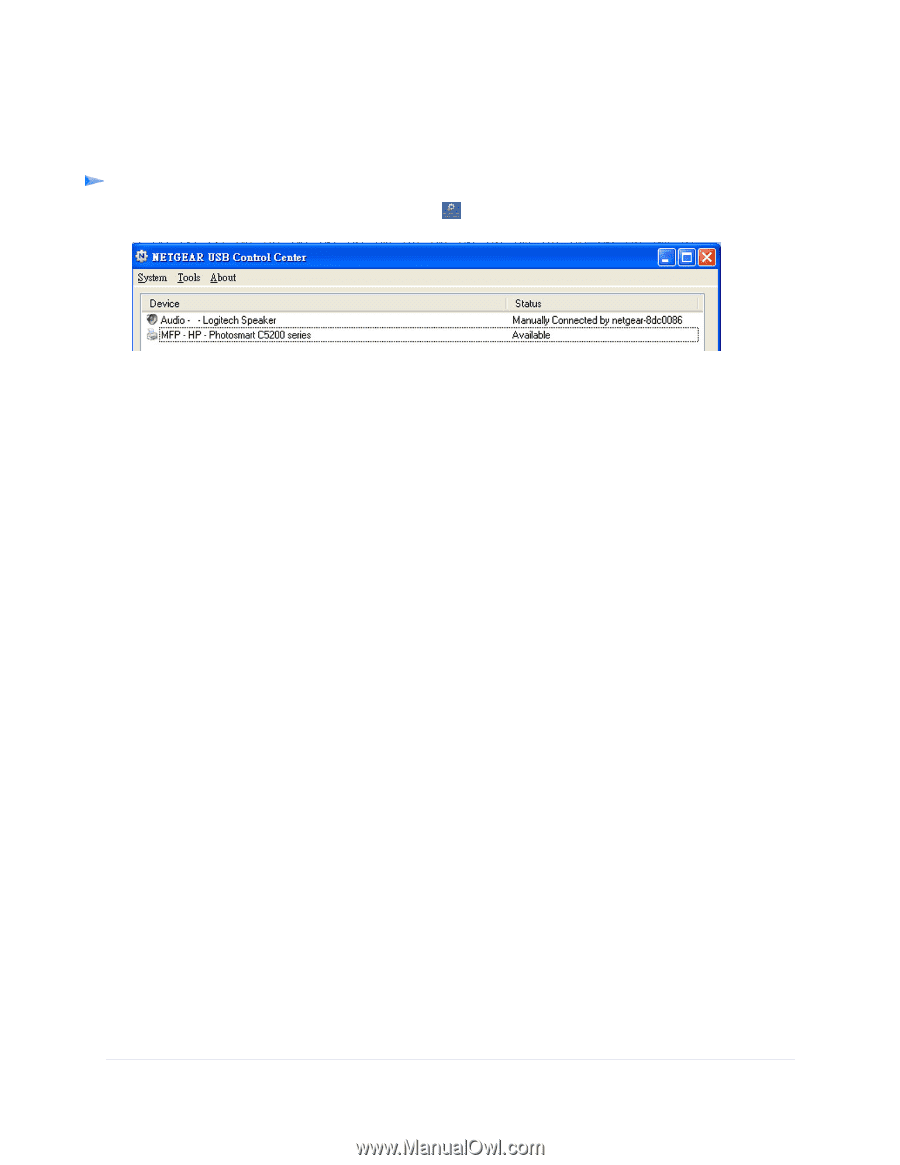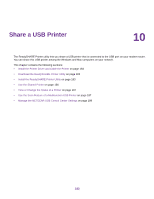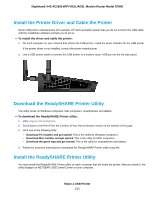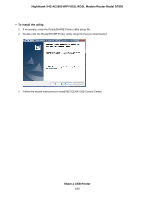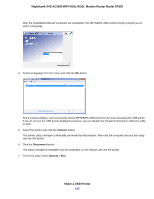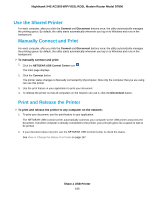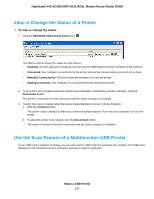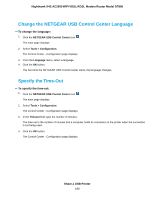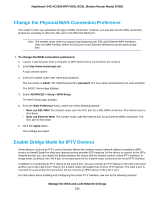Netgear D7800 User Manual - Page 187
View or Change the Status of a Printer, Use the Scan Feature of a Multifunction USB Printer
 |
View all Netgear D7800 manuals
Add to My Manuals
Save this manual to your list of manuals |
Page 187 highlights
Nighthawk X4S AC2600 WiFi VDSL/ADSL Modem Router Model D7800 View or Change the Status of a Printer To view or change the status: 1. Click the NETGEAR USB Control Center icon . The Status column shows the status for each device: • Available. No print jobs are in progress. You can use the USB printer from any computer in the network. • Connected. Your computer is connected to the printer and will be released when your print job is done. • Manually Connected by. Only the connected computer can use the printer. • Waiting to Connect. Your computer is not connected to the shared printer yet. 2. To print from your computer when the status shows Manually connected by another computer, click the Disconnect button. The printer is released from the connection and the status changes to Available. 3. To print from your computer when the status shows Waiting to Connect, do the following: a. Click the Connect button. The printer status changes to Manually connected by Mycomputer. Now only your computer can use the printer. b. To allow the printer to be shared, click the Disconnect button. The printer is released from the connection and the status changes to Available. Use the Scan Feature of a Multifunction USB Printer If your USB printer supports scanning, you can also use the USB printer for scanning. For example, the USB printer displayed in the Windows Printers and Faxes window is ready for print jobs. Share a USB Printer 187